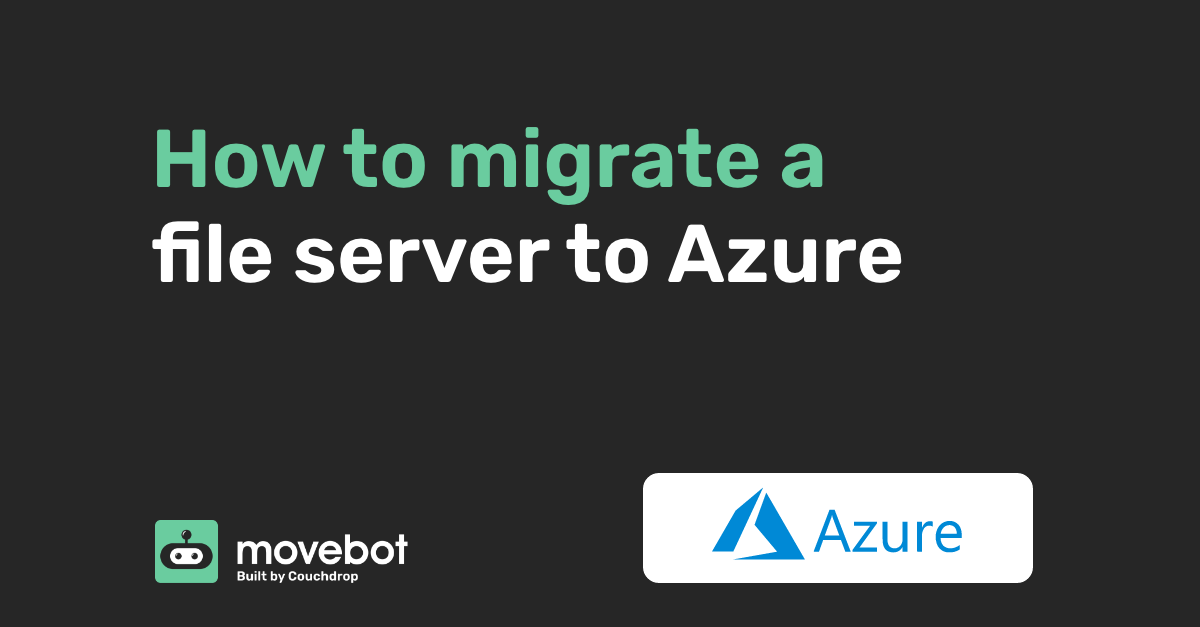Moving from on-premise to the cloud is becoming more and more common as cloud computing advances, with a huge push towards moving to the cloud when COVID shook up the old ways of doing business. As a result, migrating file servers to the cloud has become more common, but it's historically been challenging, slow, and difficult.
Movebot changed that.
Movebot can migrate on-prem servers to cloud storage with ease, with a popular option being to move the contents into Azure. And it's never been simpler thanks to Movebot. If you're looking for an easy way for how to migrate a file server to Azure, read on to see how Movebot can help you get started in minutes.
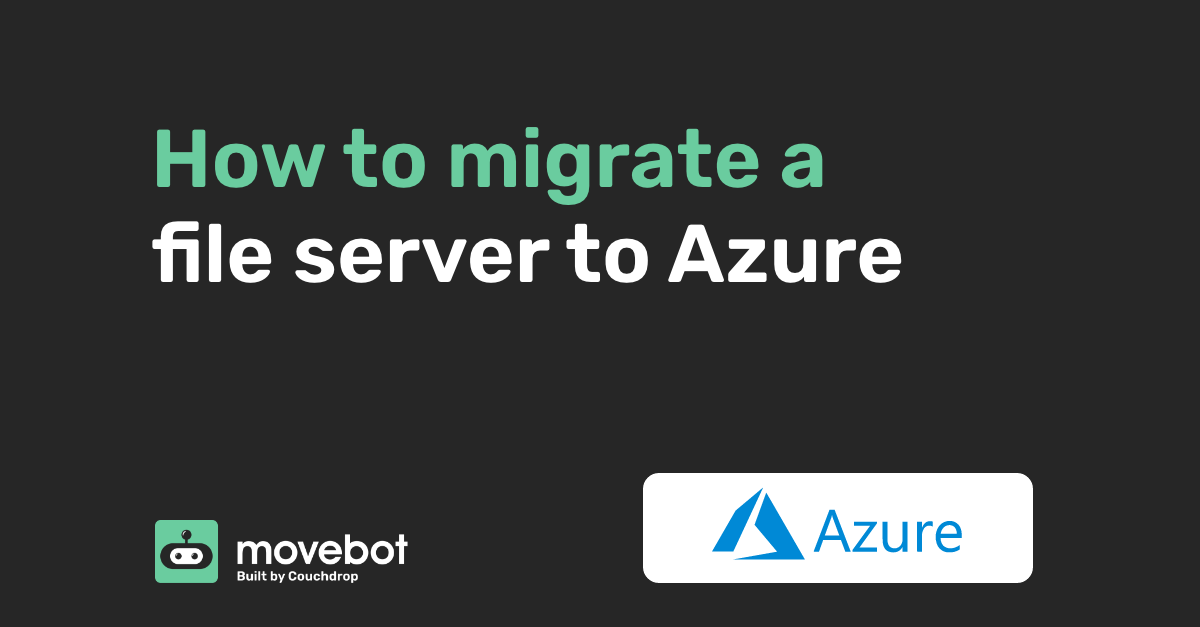
File Server requirements
In order to connect to on-prem file servers, Movebot uses a low-resource agent that needs to be run on the source server. Then, Movebot can connect to the server and NAS devices and migrate files to Azure.
Server specs
Deciding to move a file server to the cloud is a great long-term strategy, but your server will need to meet minimum requirements in order to work with Movebot. You'll need a CPU with 4-8 VCPU cores, 16GB Memory, and at least 32GB of free Hard Disk Space. Movebot doesn't support Windows XP but Windows 10 is supported along with Windows Server 2012 R12 and beyond.
There are a few other requirements like firewall, network, and software requirements the server will need to meet for Movebot to connect. For a full list of these requirements see Windows Server Agent Requirements.
Uplink speed
Because file servers rely on your on-premise infrastructure, uplink speed is a major factor for how fast your migration will be. If possible, we recommend a 1GB uplink speed using a fiber optic connection for the best results. When that's not possible, try to get the fastest speed you have available in the region so that the uplink speed won't be a major bottleneck for your migration into Azure.
Of course, sometimes getting faster uplink speeds simply isn't possible. Typically, the transfer speed with Movebot will be at about half of the maximum theoretical speed. If you're curious how long a migration would take with different speeds, check out this table below for how long a 5 TB migration would take:
| Data Rate |
Expected daily data transfer with Movebot |
Expected time to move 5TB |
Comments |
| 28.8 kb/s |
1.24 GB/day |
11 Years |
Not happening |
| 50 Mbit |
270 GB/day |
3 Weeks |
Getting there eventually |
| 100 Mbit |
540 GB/day |
9 Days |
Kind of slow, but manageable |
| 250 Mbit |
1.35 TB/day |
Half a Week |
Not a crazy long time |
| 500 Mbit |
2.7 TB/day |
1.5-2 Days |
Pretty decent |
| 1 Gbit |
5.4 TB/day |
1 Day |
In the fast lane |
| 10 Gbit |
54 TB/day |
2-3 Hours |
Lightning! |
Of course, for massively fast uplink speeds, other factors might slow down the migration (such as significant rate limiting on Microsoft's side when migrating to Azure), but it's still common for Movebot to move a few terabytes per day on a good connection.
If you are unsure what your current bandwidth is, you can run a free speed test.
NAS devices
When you connect the Movebot agent to a file server, it can also read any network-attached storage. Files on these devices can be added as part of your migration, or you can choose to exclude them if you don't need them moved into Azure.
How to migrate from on premise to Azure
Migrating from an on-prem server to Azure is relatively simple, but takes a few upfront steps to make sure everything connects properly. Movebot will walk you through these when setting up your project.
Connecting on-prem to Movebot
To make the initial connection to your file server, you'll need to download the file server agent. To do this, log in to Movebot and add a new connection. Choose Windows/OSX Agent. You'll then be given an agent connection token. Copy this, you'll need to paste it when running the agent later.
Download the agent and run it on your file server. You'll be prompted to connect using the token. Paste the token from Movebot here and wait for the connection to be successful. When it is, you can then connect your file server to Azure and other cloud storage platforms.
Something important to remember is that while the Movebot agent saves the token configuration when you run it, shutting down the agent will break the connection. Be sure to leave it open when connecting to your server and migrating your files or you won't be able to move files to Azure.
Connecting Azure Blob and Azure Files to Movebot
Movebot supports both Azure Blob and Azure Files storage. To connect to either of these, you'll need a few things from your Azure account. For both types, you'll need the Azure Account Name and the Azure Account Key. For Azure Blob you'll also need the Azure Container Name, and for Azure Files make sure to grab the Azure Share Name.
With all this information, go back to Movebot, choose either Azure Files or Azure Blob, and test the connection. Once connected to Movebot you can use this configuration with Movebot for other data transfers to Azure as well.
Setting up your migration
When you have your file server and Azure connected to Movebot, moving data between the two is quick and simple. Start a new project and choose your settings. Movebot has several content transformation settings that can automatically fix some common issues with migrations. For instance, if you're going to move files to a new location as part of your migration (something you can do with Movebot), you could possibly run into an issue with duplicate file names. Movebot can fix this automatically by adding a prefix to the filename for any duplicates so they can still be migrated across.
There are several settings like this to choose from, along with options for limiting data processing to a specific region and other useful features. Go through these to choose the best settings for your particular scenario and then you can choose your folders to move.
If you have questions about any of these settings take a look at our knowledge base. You can also email our support team at support@movebot.io with any questions about these or anything else you want to know about.
Choosing data to move
That's right, Movebot lets you choose which data you want to move, down to the folder level. Filters let you include or exclude files you don't want, like files that haven't been opened in over 5 years, so you don't have to waste time and resources moving files you won't ever need. These files can then be deleted or sent to a different storage platform, like a cold storage or archival storage with lower costs.
You can also break down large migrations into as many smaller projects as you want, so you can start with the most important files and migrate those from the server to Azure instead of trying to move everything at once. Folders in the source can be mapped as is and created in the destination, or you can reorganize data as part of the migration and move files to new directories if you wish.
When you have your data mapped from the on-premise server to Azure, we highly recommend running a Discovery Scan. This scan analyzes the source and destination and checks for incompatibilities and potential issues. It breaks down issues by severity, from notifications to critical errors so that you can make any necessary changes before moving any data instead of finding out later that something didn't move as expected.
After setting up what data you want to move (or leave behind) and confirming it will arrive as expected, you can start the migration. Once you start a transfer, the Performance Advisor becomes available, which gives you access to realtime stats about your ongoing migration.
Post-migration reports and deltas
Once your migration is finished, Movebot will generate a post-migration report. This is similar to the Discovery scan report, showing you the number of files that moved and if anything failed to transfer.
After the migration, you can also run delta migrations to move the rest of the data into Azure. Delta migrations with Movebot migrate both new and newly-modified files while leaving everything else behind. This helps you make sure you have the most up-to-date data in Azure. You can run unlimited delta migrations until everything is moved across.
Try an easier way to migrate file servers to Azure
Migrating a file server to Azure doesn't have to be difficult thanks to Movebot. Simply connect your server and Azure to Movebot, choose your settings, and start moving data. It's as simple as that. Find out for yourself by trying Movebot with 250GB free. This will be given to you automatically at sign-up, with no credit card or onboarding call required; simply sign up and go. Register for your free trial now to get started.