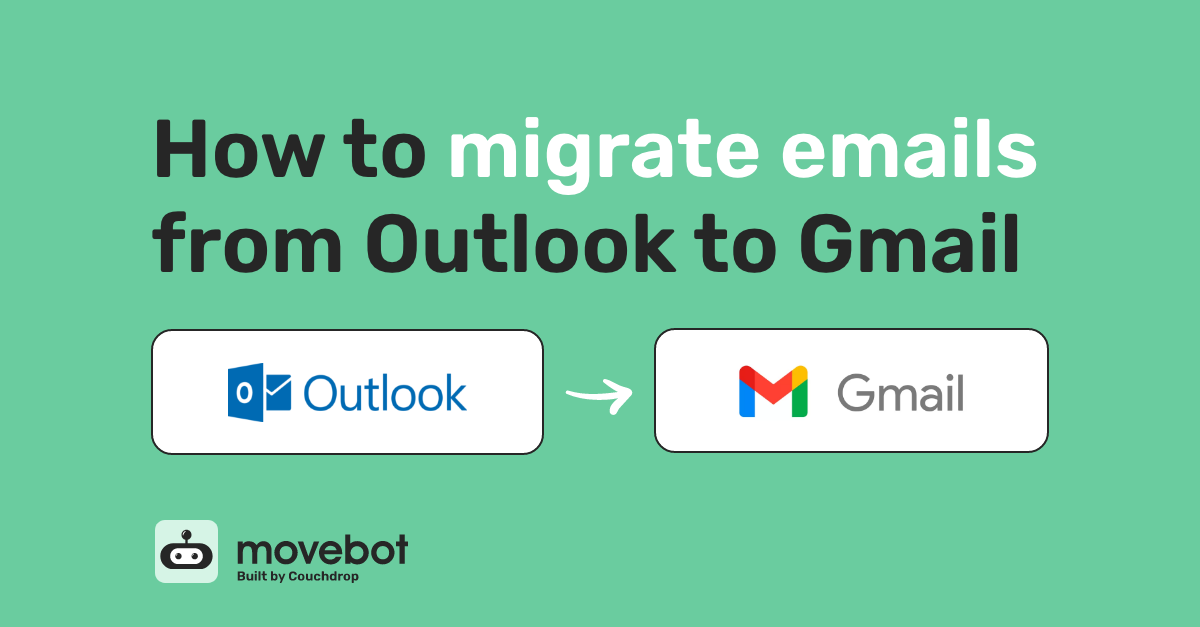Moving emails between platforms shouldn't have to be a challenge. And thanks to Movebot, it isn't. One place where a lot of migration tools struggle is moving emails between platforms like Microsoft and Google. But Movebot makes it easy. We'll show you how to migrate emails from Outlook to Gmail including some optimizations to help you get the best results for your migration.
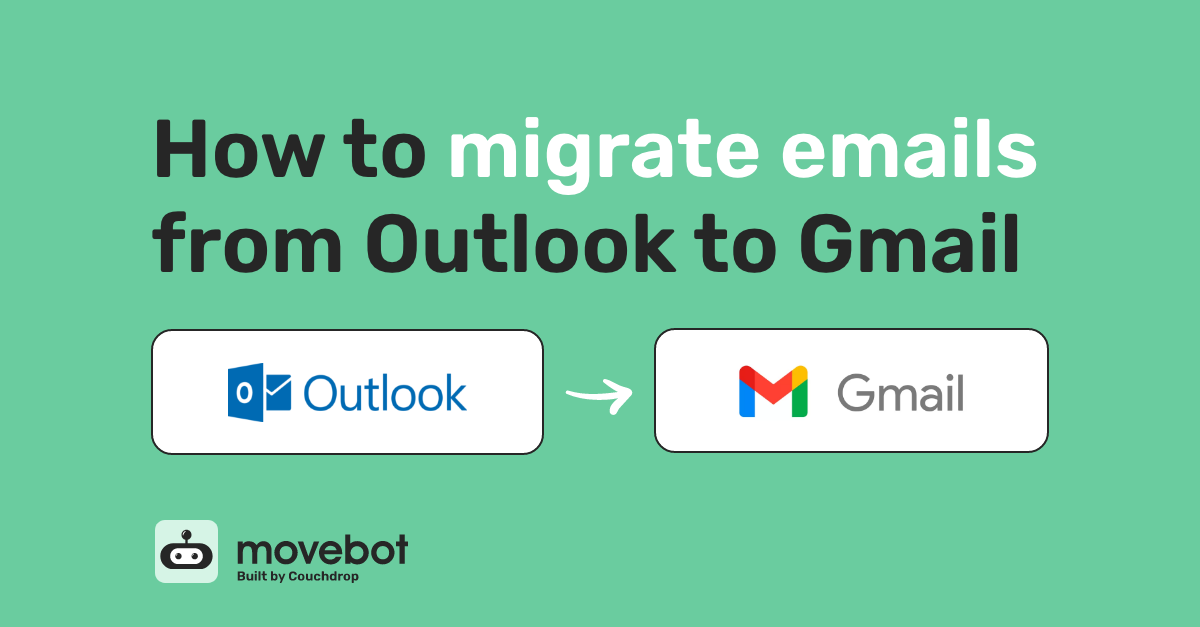
The GWMMO Tool
Google Workspace Migration for Microsoft Outlook (GWMMO) is a free tool made by Google for migrating from Outlook to Google Workspace. While it's a good choice for small migrations, there are several restrictions that make it less feasible for larger migrations, such as moving hundreds of users from a large organization.
The GWMMO tool must be run on a Windows machine, and uses a number of resources on the machine running it, enough that Google recommends running the migration outside of business hours. They also recommend only migrating one user at a time. Because of these restrictions, the tool is excellent for smaller migrations that aren't urgent, but third-party migration tools tend to be the better choice for large, migrations where time and speed are important factors.
Preparing for moving from Outlook to Google Workspace
While Movebot makes transferring emails between Outlook and Gmail easy, you'll need to update some settings on both platforms to make sure Movebot has the right permissions. There are also a few differences between Google Workspace and Outlook that you should keep in mind to make sure all your data gets moved across as expected.
Personal vs Business accounts
Microsoft and Google have both personal and business versions of email. Fortunately, Movebot can do both. Keep in mind that these use different connectors so will need to be done slightly differently. Personal Gmail accounts, for example, use the IMAP connection. For more information on migrating a personal Gmail account, see our instructions for Google Drive (Personal) migrations.
In most cases, the business versions are used in migrations for organizations moving groups or teams between Outlook and Gmail. Movebot can handle the differences between the two platforms, so you can migrate from Outlook Online to Google Workspace Gmail while retaining important metadata to take away the stress for users working in the new platform.
Preparing data in Microsoft Outlook
Microsoft Outlook organizes emails into folders. The default folder is Inbox, which can have any number of subfolders. You can also create folders at the same level, and these folders can also have subfolders and so on. While there's no hard limit for folders in Outlook, having over 500 shared folders can lead to decreased performance.
Where this comes into play for your migration is that Movebot allows you to move emails between different folders (called labels in Gmail, which behave slightly differently) so you can effectively reorganize and migrate your email at the same time. You can plan where to move folders ahead of time or simply move them as they currently exist in Outlook.
Preparing data in Google Workspace
Since Google Workspace handles some parts of emails slightly differently, there are a few things to keep in mind when you're planning your migration. One is that Google uses labels instead of folders like in Outlook. The two are functionally similar, except for that in Gmail an email can be included in multiple labels at once.
Google also uses Starring ad Important tags, compared to Flags and Importance levels. There are a few ways to handle these differences. One is to put some filters in place in the Gmail account. You can isolate all of the emails marked as High importance to a single transfer in Movebot and just move those emails into a label like Starred. Then you can apply a filter that Stars messages that go into that folder, and even move them back into the normal Inbox after.
Move emails anywhere
One thing that sets Movebot apart is that you can easily move emails not only to other email platforms, but to completely different storage platforms as well such as Dropbox or Wasabi. Like with storage migrations, Movebot is completely platform-agnostic; Movebot doesn't impose any restrictions so that you can move emails wherever you want. This is great for storage and archival, such as moving a retired user's account into an archive storage platform where you can still restore the emails into an email client if you ever need to.
This also means that not only can you move email from Outlook to Google Workspace, but you can do a Google Workspace migration to Microsoft Outlook as well. Emails are saved out as .eml files with associated metadata so that they can be opened with a compatible application, as well as sent to other email platforms and restored. They can even be restored to new users, meaning you can cleanup old or outdated users while still having access to to their important messages in an active account.
How to migrate emails from Outlook to Gmail with Movebot
Migrating from Outlook to email is simple and straightforward with Movebot. It only takes a few minutes to configure the connections and start moving emails.
Setting up Microsoft Office 365 Outlook
Before connecting Outlook to Movebot, you'll need to make sure Movebot has the right permissions to move emails. To do this in a business account, you'll need access to Azure and be familiar with creating applications. This will only need to be done once. For a quick guide on how to set this up, see our documentation for Outlook Online (Office 365).
After you configure the Azure application, you can connect to Movebot. Create a new connection and then choose Office 365 Outlook as the connection type. You'll then need to add your tenant domain (follow the example syntax provided) and then paste the application client ID and Secret from the Azure application you configured. Test the connection and once it's successful you can move on to the next step.
Setting up Google Workspace Gmail
Configuring Google Workspace Gmail in Movebot also involves a one-off step for the initial connection. You'll need to have access to a Google Workspaces Administrator Account so you can access the Google Admin Center to create a service account and give Movebot permissions for the migration. If you're unfamiliar with how to do this, see our guide on Google Workspaces Gmail.
Once you've created the service account, go into Movebot, create a new connection, and choose Google Workspace Gmail. Add an admin user account and your domain, then connect with the service account you made and link your domains. When you've done this, test that the connection is working and you can start setting up the migration.
Choosing your data to move
One major advantage Movebot has over other data migration tools is the option to selectively move emails. Unlike most email migrating tools, you don't have to move an entire user and all their emails at once. You can set filter criteria to include/exclude emails, and even move from one folder in Outlook to a different label in Google, like moving emails over 2 years old into an Archive label.
Movebot lets you set up unlimited projects, so you can break down your move however you like. From moving an entire organization to significantly restructuring your data, Movebot gives you full control of your data with optional data management features that can transform your data in several ways.
Scanning and Reporting
Movebot's comprehensive scanning and reporting features make sure you're informed at all stages of the migration. The Discovery Scan is free to run and analyzes your source and destination to check for incompatibilities with your configuration. If it finds any errors or issues, you can decide whether you want to make adjustments before the migration instead of finding out afterward.
During the migration, the Performance Advisor gives real-time stats about your migration. Check this to see information about the data volume moved and the amount of files (emails) moved, along with other useful stats about your ongoing transfer.
Once the migration finishes, Movebot will generate a post-transfer report with stats about your migration like time elapsed, number of objects moved, and if there are any failures or errors that couldn't be automatically reconciled. From there you can make necessary adjustments to rerun failures or use delta migrations to move any new emails that arrived since the migration started.
Moving contacts and calendars
There's no need to rebuild mailboxes from scratch, because along with moving emails, Movebot can migrate contacts and calendars as well. This includes both Private Calendars and Shared Calendars.
In order to move contacts and calendars, you'll need to enable these by choosing Include Contacts and Include Calendars options while setting up your project. You'll also have the option to ignore specific events you might not need, like events that happened over 7 days ago.
Movebot approaches calendar migrations differently, treating them the same way as moving files. When calendars are moved, you can map attendees so that the right people are invited, which is particularly useful when moving data between users during your migration. Once the new event is created, newly-mapped invitees will be reinvited and will need to accept the invitation.
Try Movebot for a simple Outlook to Gmail migration
Movebot simplifies Outlook to Gmail migrations by taking the complexity out of the equation. Emails are simply treated like files and can be moved however you wish. And with advanced delta migration functionality and the option to break down your migration into smaller projects, Movebot makes sure your data arrives, and arrives as expected.
There's also no per-user pricing to worry about. Instead of working out complex user licensing and data volume restrictions, you simply pay for the amount of data you move. That's it. Whether you have 10 or 10,000 users, you only pay for what you move at a simple flat rate. Want to see if Movebot is right for you? Run some test transfers by starting a free trial with 250GB free. There's no credit card or sales call required; simply register for an account go get started.