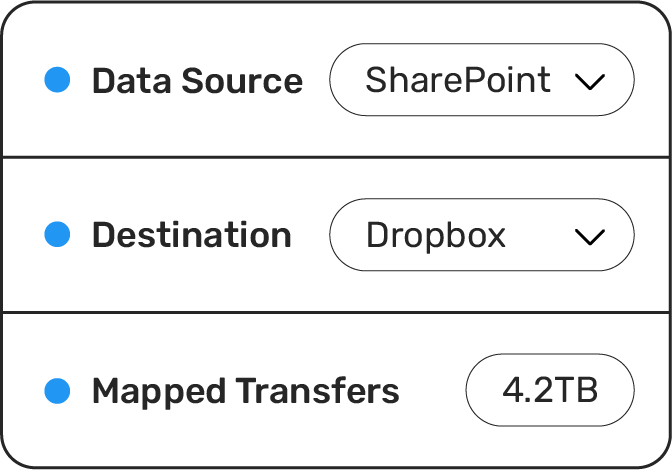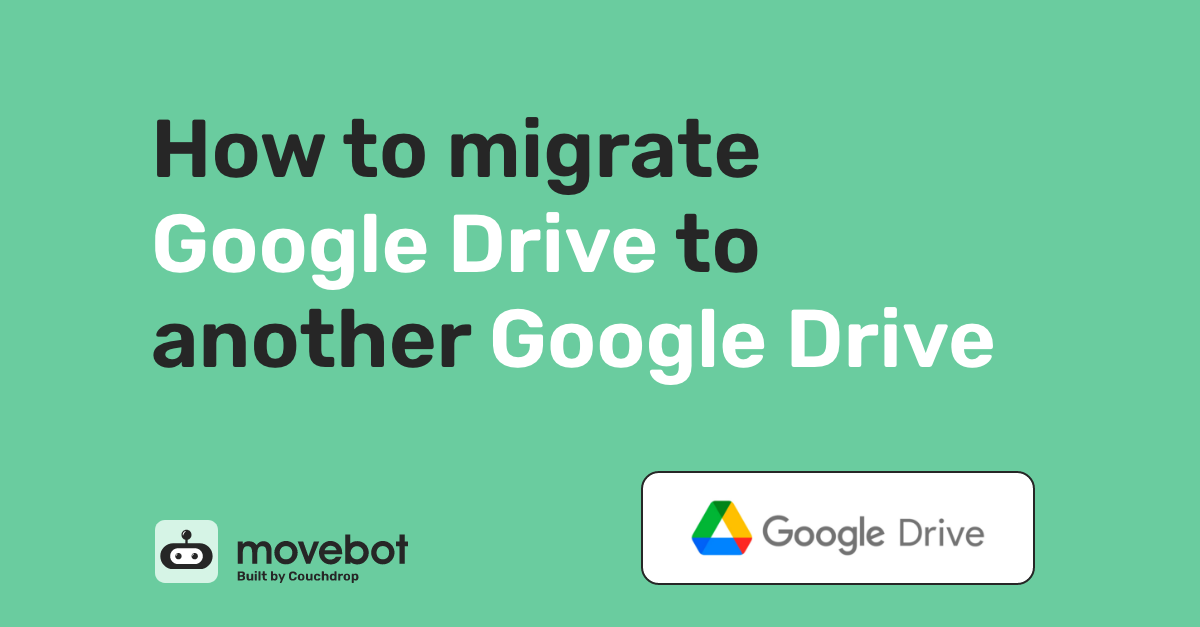Migrating data between tenants should realistically be one of the easiest migrations there is. There's no different architectures to worry about, platform inconsistencies, or anything else like that. And yet, many migration tools struggle with these kinds of migrations. But Movebot handles them with ease. One of the more popular options is looking how to migrate Google Drive to another Google Drive account, which is no problem with Movebot.
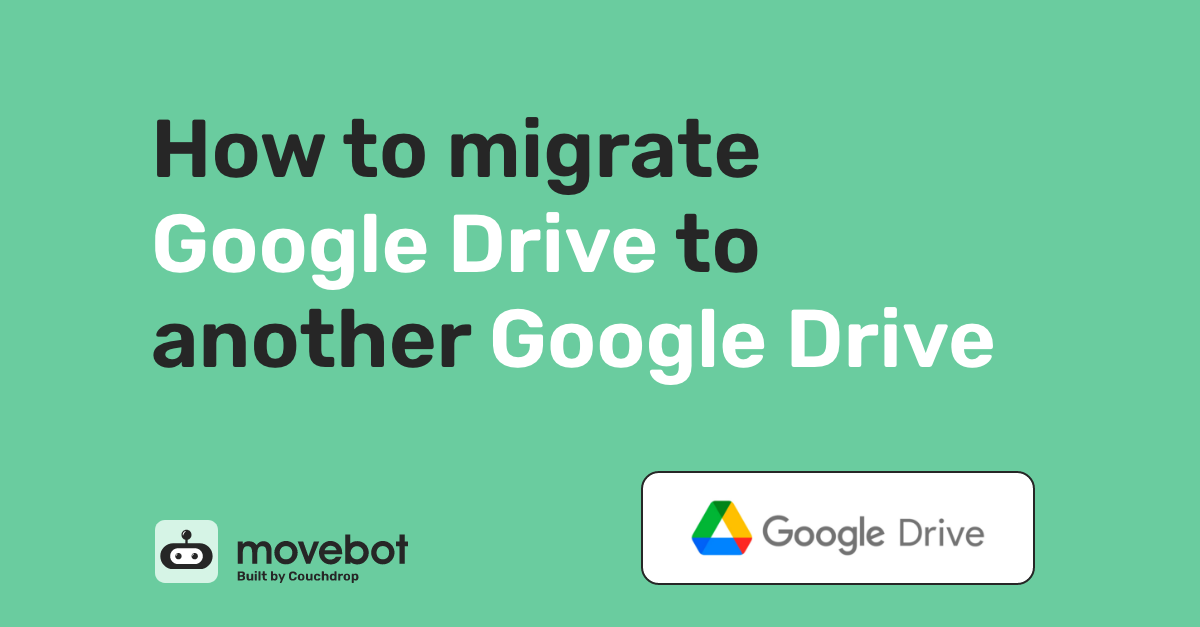
Making Google tenant migrations simple
Since there aren't any differences or platform quirks to worry about, Google to Google migrations are extremely straightforward with Movebot. Really, the only issue with this specific migration is the hard limit Google has that each account can only upload 750GB per day, and there's no way around that.
Well, no way to force past the limit directly.
Because the limit is based on accounts, you can exceed 750GB per day for Google Drive to Google Drive migrations by having more accounts upload files. This takes a bit of setup and some extra steps in planning, but it can greatly increase migration speeds, especially since this is the main speed limiter in this migration. However, taking this time upfront to plan out the migration can save huge amounts of time when you have multiple terabytes to move, speeding up a max of 750GB per day to several terabytes instead.
Google Drive and Google Workspace supported
Movebot supports moving files from personal Google Drive as well as Google Workspace shared drives. You can even move files between the different types of accounts, like Google Drive to Google Workspace.
But Movebot goes even further with that.
Along with files, Movebot supports migrating emails in Gmail accounts too. Where it gets interesting is the unusual approach Movebot takes with emails. Instead of treating emails as a unique case, Movebot treats emails like any other kind of file, saving them out as .eml files. This means that not only can you move emails between email providers, but you can move emails to the cloud as well.
So how does that relate to Google Drive? You can move emails from a personal Gmail account, connect to a Google Workspace shared drive, and save emails directly into the workspace's storage. You can then delete them from the email account if you want, cleaning up the Inbox before migrating to the other Google tenant.
And, it's simple enough to restore emails later on. Simply set up a project to move emails back to a user's email account and they'll be restored with metadata like they never left.
How to migrate Google Drive to another Google Drive with Movebot
Configuring Google Drive in Movebot is simple and only takes a few minutes. For personal Drives, it's as simple as creating a new connection, selecting Google Drive (Personal), and then authenticating the account with OAuth.
Google Workspace Accounts take a bit more setup for the initial connection. When you set up the connection, Movebot lets you know that you need to connect with an Administrator account for best results. You'll need your domain for the account, and then you'll need to delegate domain wide authority within Google Admin Centre. If you're unfamiliar with how to do this, see our documentation on Delegating Google Workspace Domain Authority.
Setting up a transfer project
Once you have your Google accounts connected, you can set up a project to move files between them. Create a new project and choose your configured Google connections. If you're moving between Google Workspace tenants, you'll have options to migrate permissions as part of the process.
When Google is your source, you'll also have special Google Drive Options that you can select depending on what data you're looking to migrate. Search for unreachable content is an option that searches for "orphaned" content that has no owner but exists in the drive.
Other options include Exclude SharedWithMe Content, which will exclude content that is shared with a user but that they don't own from being included in that user's files. The final option is Exclude files/folders with multiple parents. In older Google Drive accounts, there was the option for a single file to have multiple parent folders. If this option is unchecked, Movebot will ignore this and treat each version as a separate file, which can cause duplicates in the destination Google account.
Filtering files
Another way Movebot is different from other migration tools is that you can pick and choose which files to migrate between your Google connections. Choose from explicit inclusion or exclusion options like file age, size, path matches, and more.
These filters, combined with Movebot's ability to break down large migrations down to the folder level means you can isolate data you need or don't need and only move what matters. Other files can be left behind, deleted, or moved to another cloud like a cold storage tier for archival purposes.
Discovery Scan
When you've chosen your data to move, the next step you should do is to run a Discovery Scan. The scan checks files in your source and makes sure they can move to the destination. Since both tenants in this case are Google, there shouldn't be too many files that have compatibility issues. However, you might run into potential duplicate files, especially if you're reoganizing and moving data into an active Google tenant.
The Discovery Scan will pick up these kinds of potential problems so you can be aware of them before actually moving any files. You can then adjust the data or change project settings to make sure that your files are ready to be moved over to the other tenancy.
Running the migration
With the Discovery Scan done and data good to go, you can start the migration. While the migration is running, you'll have access to stats about the ongoing project for metrics such as data volume and the number of files moved. Remember that Google has a 750GB per day limit per account, so your project could hang at this point if you have more data.
Post migration report and Delta Scans
After the transfer finishes, Movebot will generate a post-migration report overviewing how much data was moved, how many files transferred, and if there were any failures that couldn't be automatically reconciled. From here you can start executing delta migrations, which are especially useful if the source was being used while the migration was happening.
In Movebot, delta migrations only move files that aren't up to date in the source. This means if a file was added or updated on the source, it will be moved in a delta, but nothing that already exists witll be moved again. And, you can keep on running deltas until all the files you need are in the destination Google account.
Google Drive to Google Workspace migrations
If you need to migrate from a personal Google Drive to a Google Workspace account, the process is almost exactly the same as above except for a couple of small differences.
First, you'll want to select the Google Drive (Personal) option as your connection type when setting up the project. This is separate from the Google Workspace connector and simpler to set up; all you have to do is log in via OAuth and the connection will be saved in Movebot.
The other difference is that personal Google Drive accounts can't move permissions, because there are no permissions in personal accounts. The user is the owner of all files except for files shared with them.
To move from personal Google Drive to Google Workspace, set up one connector for Google Drive and another for the Google Workspace account, then follow the same process as above. You can still create transfers down to the folder level, filter files, and run delta migrations as needed.
Migrate Google Drive to another Google Drive the easy way with Movebot
Google to Google migrations don't have to be complex. Movebot simplifies these and other tenant to tenant migrations by handling the difficult parts for you. There's no need to spin up or manage virtual machines or deal with complex configurations. Simply connect your accounts, tell Movebot what you want to move, and initiate the transfer.
Not sure if it's really that simple? Give it a try for yourself by signing up for an account. Each new account gets 50GB free to move anywhere, with no credit card or sales call required. Simply sign up, connect, and start moving. Register for an account now to get started.