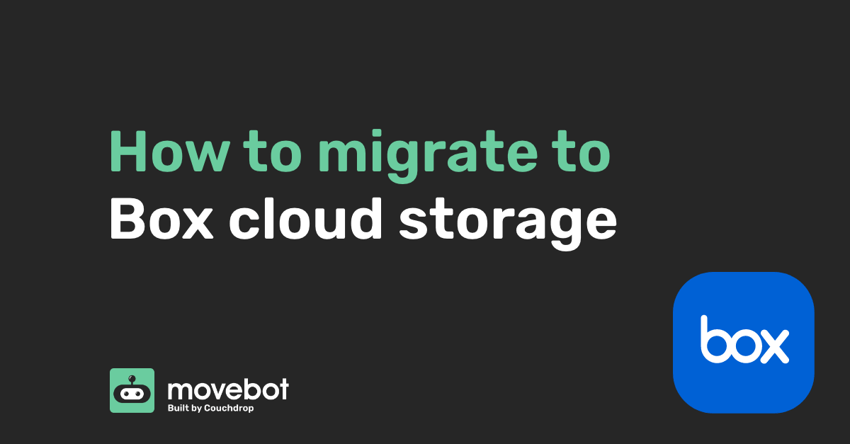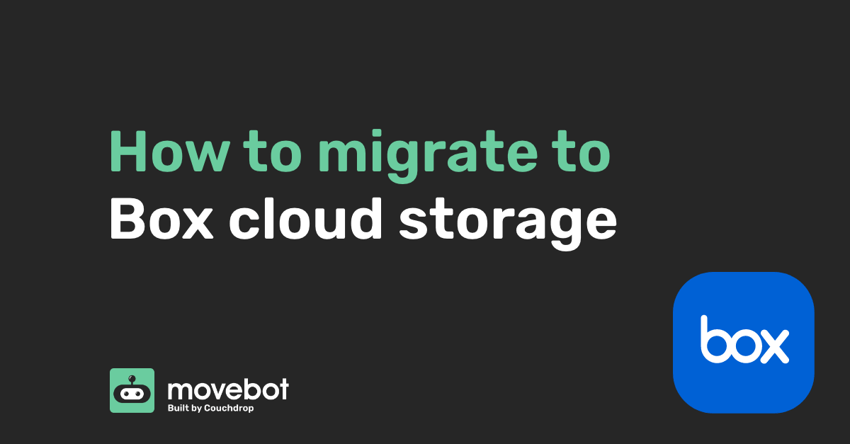
Considering security and collaboration or productivity are often seen as an oxymoron, it is great to see Box has done so well to achieve an optimal cloud offering. Looking to migrate to Box Cloud storage? We'll show you how easy it is with Movebot.
What is Box cloud storage?
Box cloud storage prides itself on being the leading cloud content management solution. It's one of the best choices around for organizations in industries where compliance is paramount to success.
When it comes to organizations and enterprises Box should be your go to. With it’s seamless collaboration, content management and the ability to simplify and add workflows to not only speed up processes, but also save your team time to enable them to do what matters most.
Moving your files to Box
There are a couple ways to move your files, photos and data into Box. p.s. It doesn’t matter if you are an individual, a team or an organization.
If your data is already in the cloud…
Option 1 — Sync to Sync
This option to move to the cloud can take the longest, and also slow down your infrastructure, PC, and even the network. However, it is the cheapest option available. But the downsides tend to outweigh the seemingly lower costs, especially when the headaches and issues add up, which can make it more expensive in the long run.
Another downside is that it requires double the storage on your device to handle storing data from your current cloud and data going into Box.
Here's how to use the Sync to Sync method:
-
Download the Box application and install it on your device, also don’t forget to log in
-
Download your data to your device, or if the data is stored in another cloud that supports an application then install this too
-
Drag and Drop the files into the Box application/file explorer window from the other cloud’s application/file explorer window
-
Grab a coffee, and leave it to Sync
Option 2 — Movebot
This is quick and easy with a minimal cost. It basically gets the job done, handles errors, and is a lot faster, not to mention has alerting and scales! There is a cost but it's more affordable than many other options and also with data volume discounts for bigger moves.
Here's how to migrate to Box cloud storage using Movebot:
-
Register for an account. Sign up is free and you get a 14-day trial without a credit card.
-
Create a migration job
-
Select the source as the cloud destination you are coming from
-
Select Box as the destination and log into your Box account
Extra for Experts: To make the job run faster, add more workers under advanced settings
-
Press Start
-
Grab a coffee and leave the heavy lifting to Movebot
-
Receive an email on completion
-
Start using Box!
If your data isn’t already in “the cloud”…
Option 1 — Just Sync
-
Look up to Option 1 above, and cycle those steps, instead of installing the other cloud providers application. Just copy the data directly into Box from your device.
Option 2 — Use the Movebot Agent for file servers
Once again, this has a small cost, but considering the time and frustration you will save, it is well worth it. Not to mention you don’t have to install software and it gives you that peace of mind through security and efficiency.
-
Register for an account.
-
Create a migration job
-
From the list of storage integrations, choose Microsoft Windows/Apple OSX
-
Copy the Agent Connection Token and Download the agent
-
Run the agent on your source machine and paste the token in. The agent will tell you if the connection is successful.
-
Select Box as the destination and log into your Box account
Extra for Experts: To make the job run faster, add more workers under advanced settings
-
Press Start
-
Grab a coffee and leave the heavy lifting to Movebot
-
Receive an email on completion
-
Start using Box
Migrating to Box made easy with Movebot
Movebot makes moving to Box easy. Infrastructure and maintenance is all handled for your, and there's no need to spin up virtual machines or calculate compute power. Movebot does all the heavy lifting for you. See how easy it is for yourself and sign up for a free 14-day trial today.