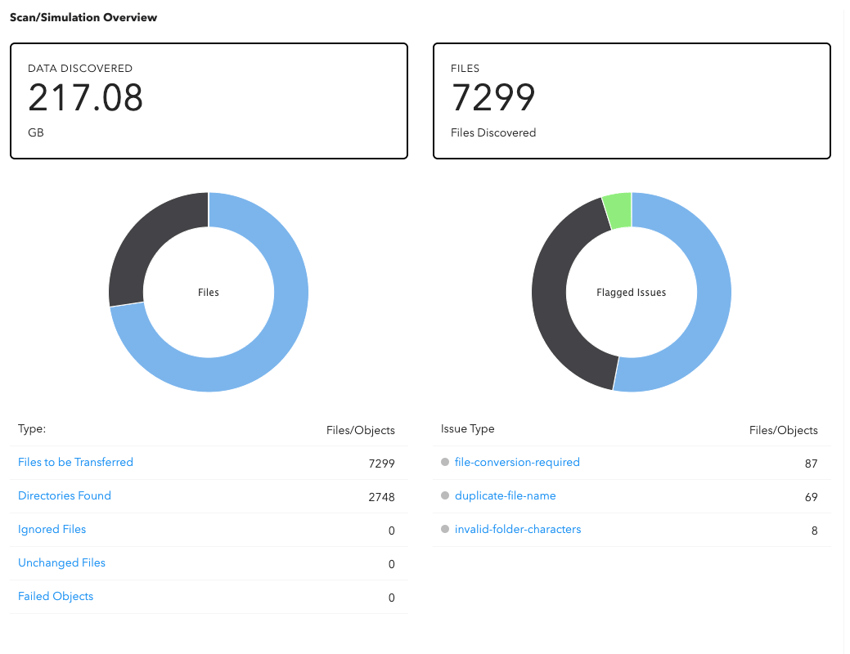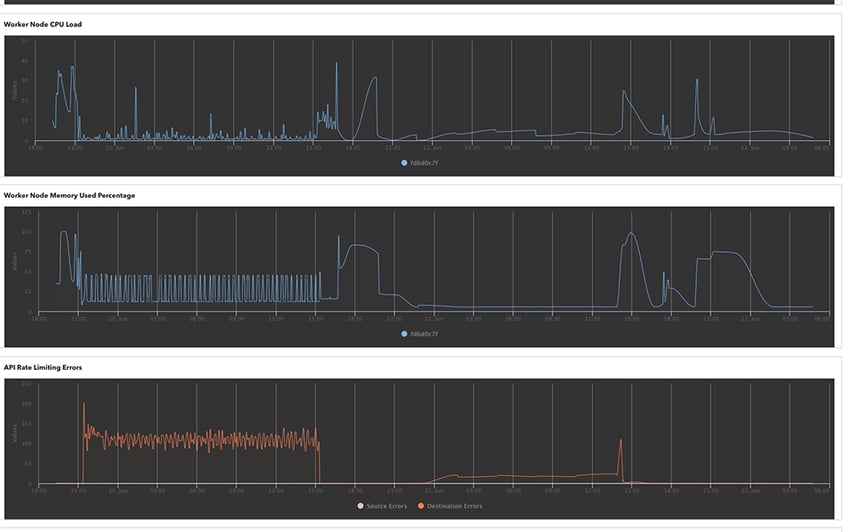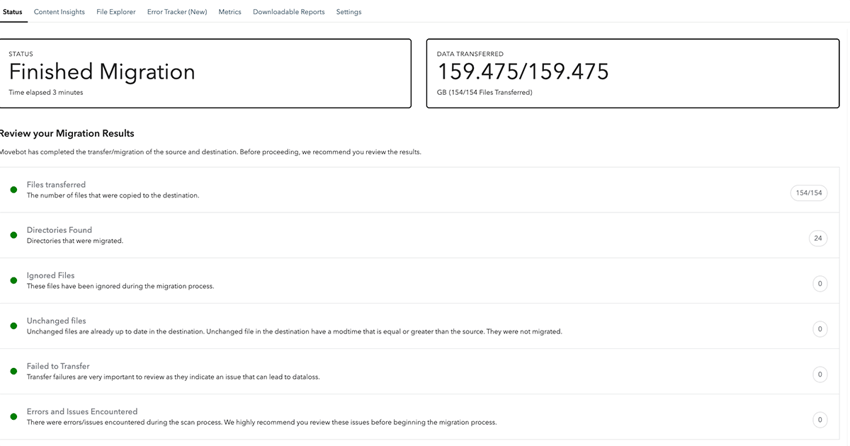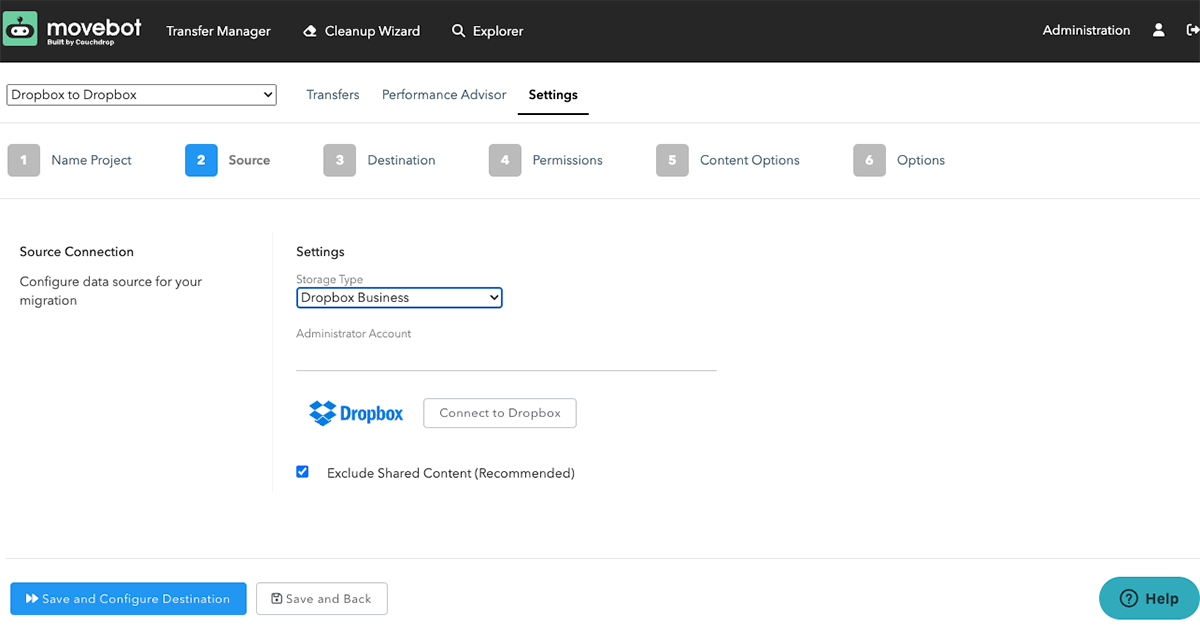
A common question asked is whether Movebot can assist with migrating content, users and team folders between Dropbox accounts. The answer? Yes it can.
Migrating between Dropbox accounts is the same process as migrating from Google Drive to Dropbox, or from an on-premises file server to Dropbox, the only difference is Dropbox (or Dropbox Business) will be both the source and destination platform in the migration. You can also migrate between Dropbox Personal accounts and Dropbox Business accounts.
Movebot aims to keep things simple, and the intuitive UI will walk you through the process. The main thing for you to do is to configure Dropbox and the source and destination, select your source folders and where you wish to migrate them to on the destination, and then kick it off. We will run through configuring a migration between Dropbox accounts below.
Dropbox to Dropbox migration guide
Step 1. Create an account at Movebot
Register for a Movebot account--you can get a free 14-day trial without a credit card or sales call. Once you've created your account, you will be taken into Movebot’s dashboard.
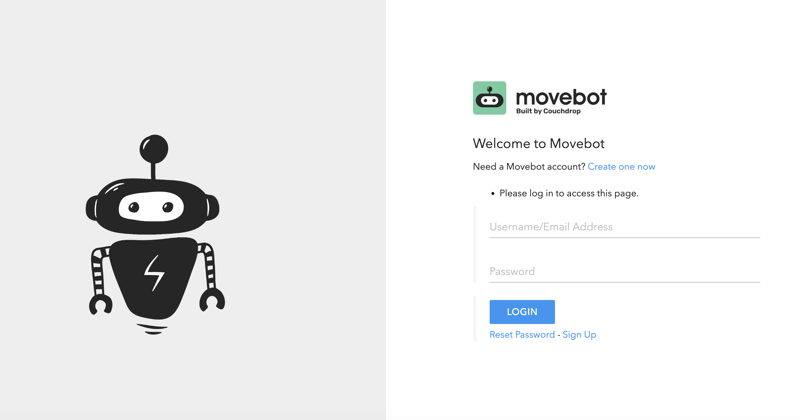
Step 2. Create a new project
Once you're logged in, you'll need to create a project with the Create Project button.
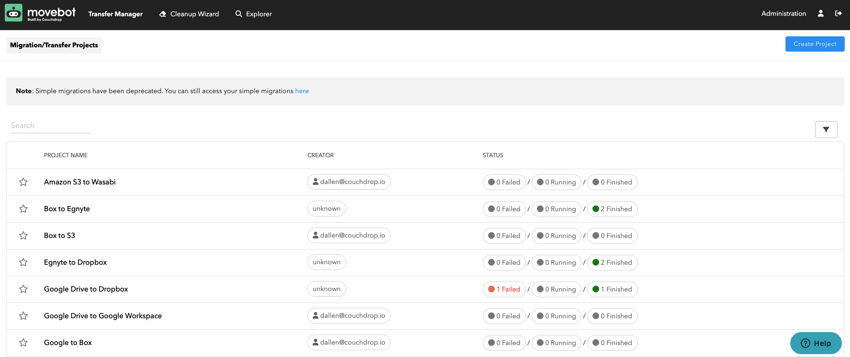
Step 3. Configure Dropbox as the source
From the dropdown select Dropbox Personal or Dropbox Business from the list, then connect your Dropbox with Movebot using the button below the dropdown. You should receive a pop-up to provide authorize the Dropbox connection. Ideally, you'll want an account with Admin access when moving from Dropbox Business to ensure that all files can be seen and moved. Once Dropbox has successfully connected choose Save and Configure Destination.
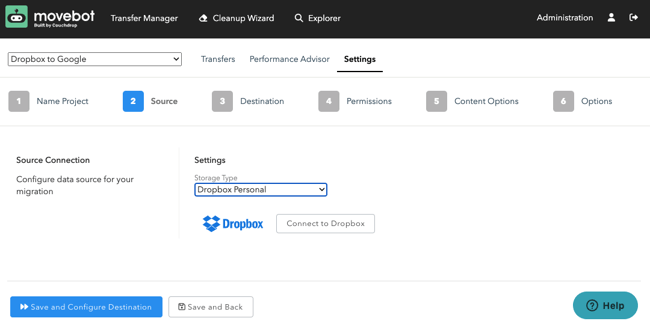
Step 4. Configure Dropbox as the destination
Once more select Dropbox Personal or Dropbox Business from the dropdown list and connect your Dropbox account with Movebot.
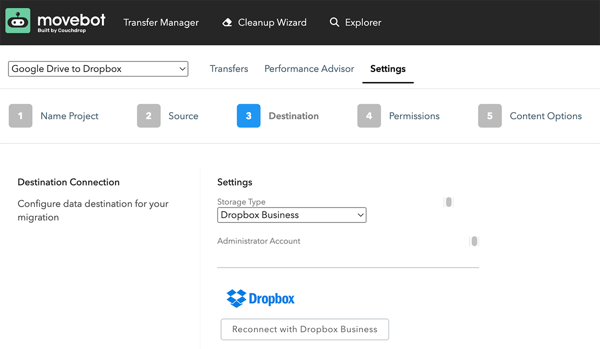
Step 5. Choose folders and set additional options (Optional)
At this stage, you can now map what folders you wish to migrate from your source to destination and where you would like to migrate these folders to in the destination.
If nothing is selected on the source then everything will be migrated. If nothing is selected on the destination then everything will be migrated into the root folder of your destination Dropbox account.
You can also choose to migrate permissions and how to handle duplicate file names. Once you’re happy with your selection then Save and Exit.
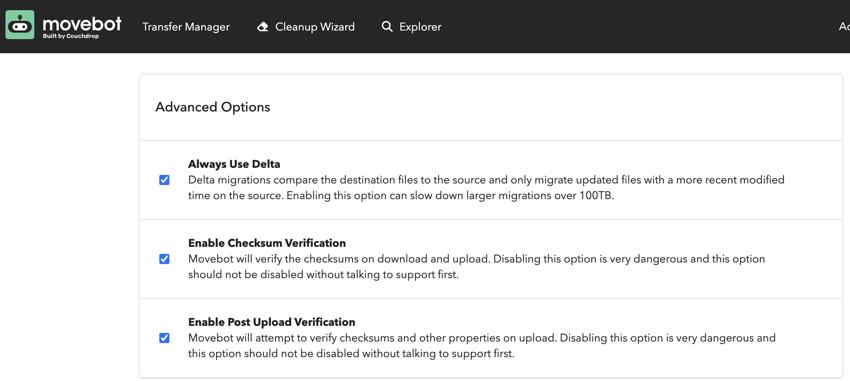
Step 6. Start Migration
After running your scan, go back to Transfer Manager and find the project you set up. Highlight the transfer you want to start and click the Start button that appears.
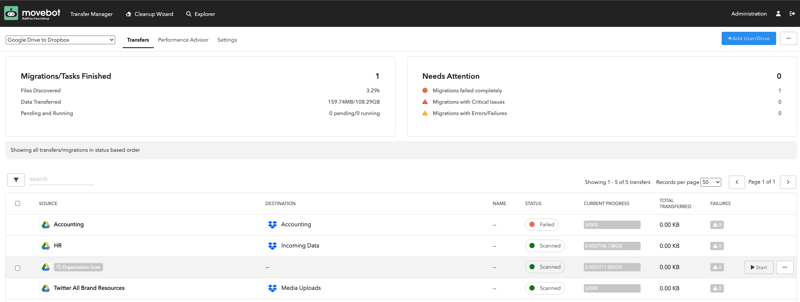 Migration phases
Migration phases
Your migration will run through multiple phases — each shown by the migration progress dashboard.
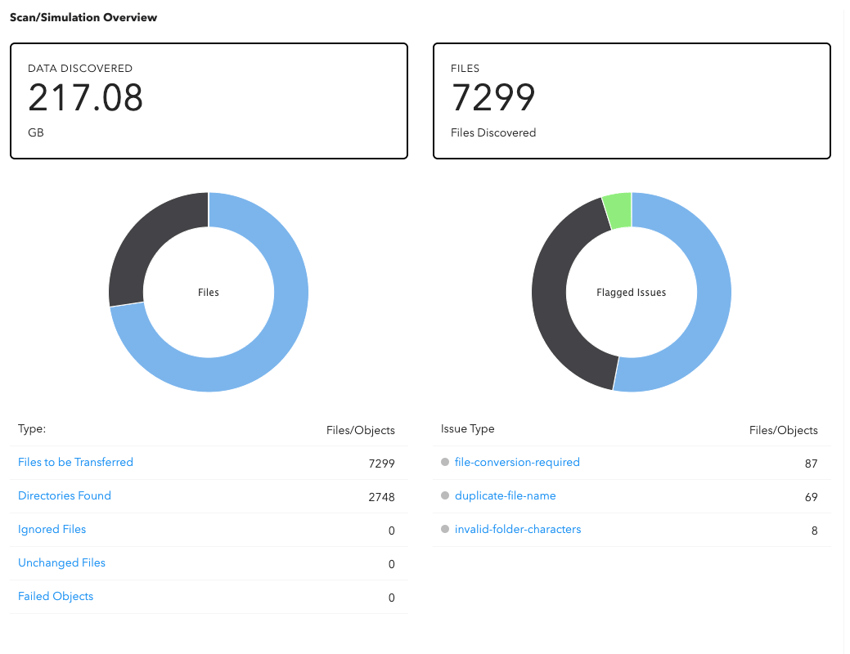
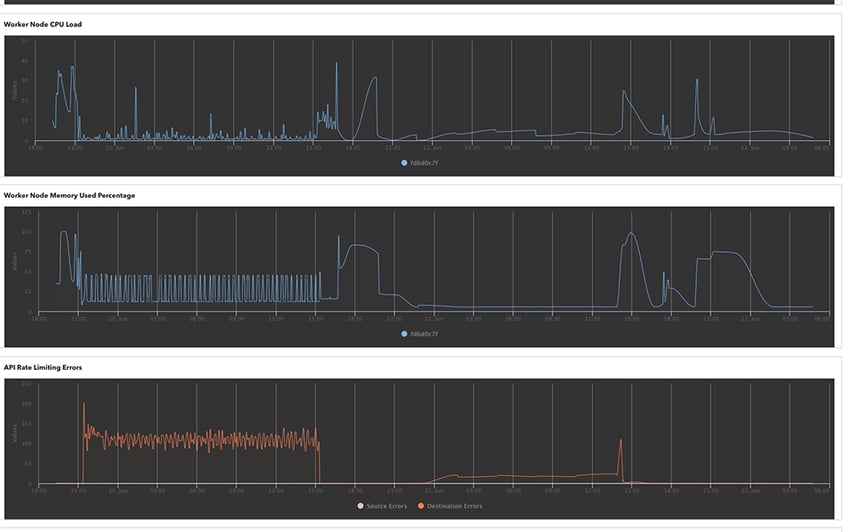
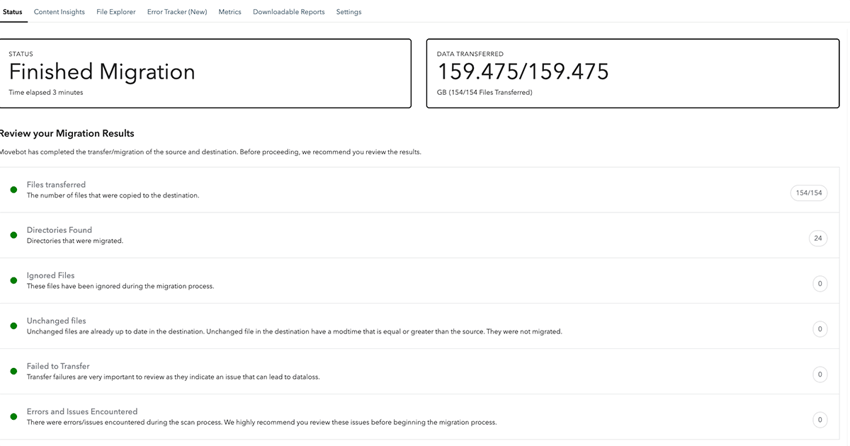
Running Delta Migrations
And you're through! You can review the status of your migration and check if there are any failures or errors that you need to look into or if it's all good to go.
But what if you needed to work on the source Dropbox account while the files were being transferred? Fortunately Movebot makes this simple too through delta migrations. Delta migrations will recognize differences between the source and destination and only move files that aren't yet at the destination. This means that you should avoid large-scale renaming or file-moving operations while the transfer is in progress, otherwise, Movebot will recognize the differences and you may end up with duplicates.
Dropbox to Dropbox made easy with Movebot
For more information or to get started with your migration, you can register for an account now. You can also check out more of our guides at community.movebot.io, or read more Movebot articles. And if you need help from one of our migration experts, feel free to reach out at support@movebot.io.
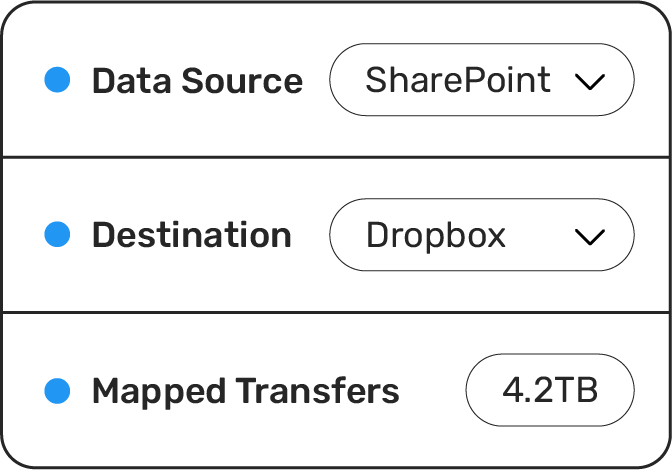
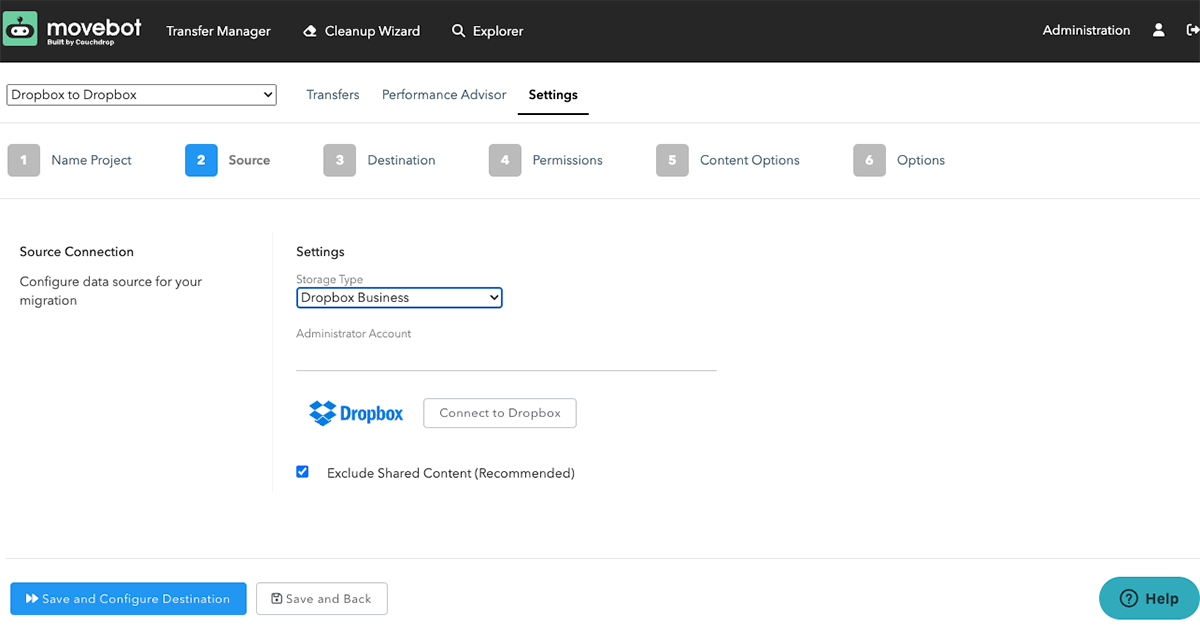
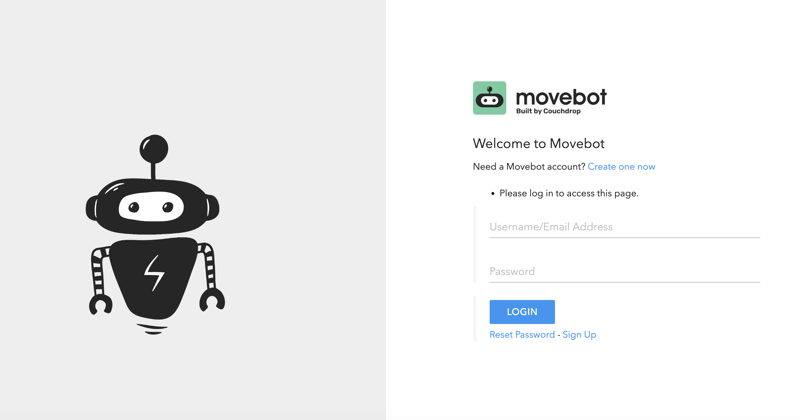
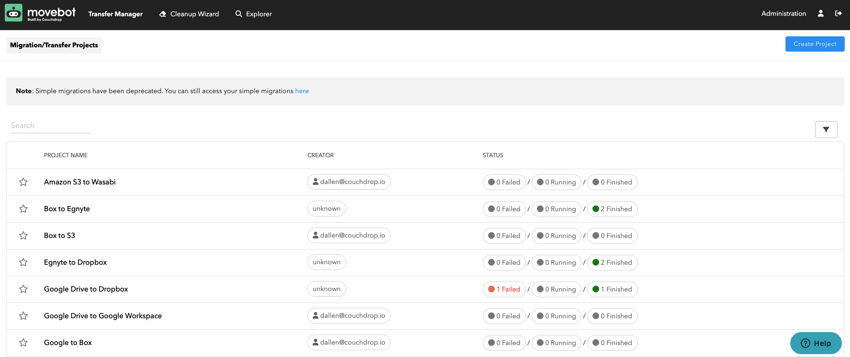
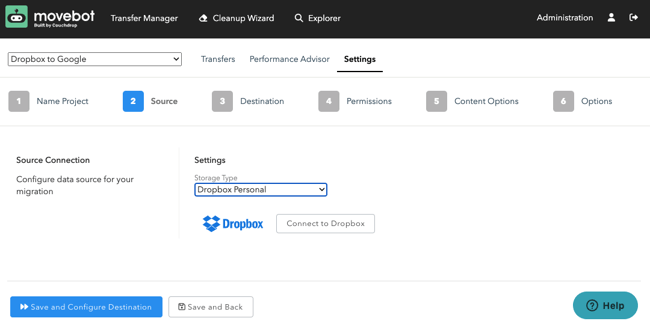
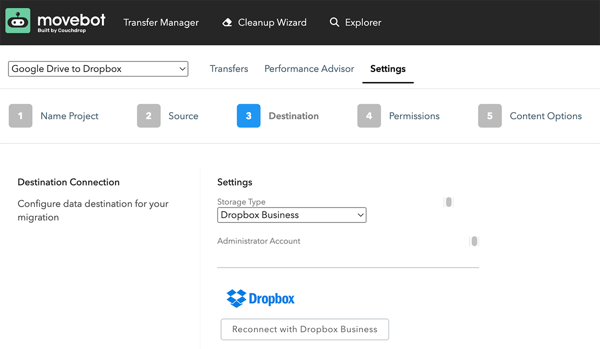
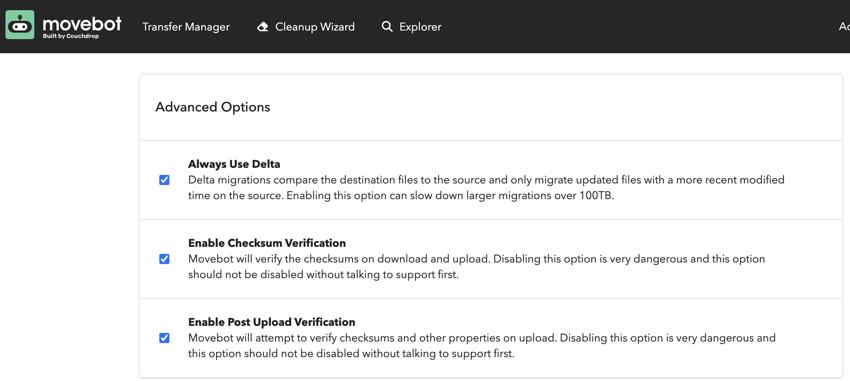
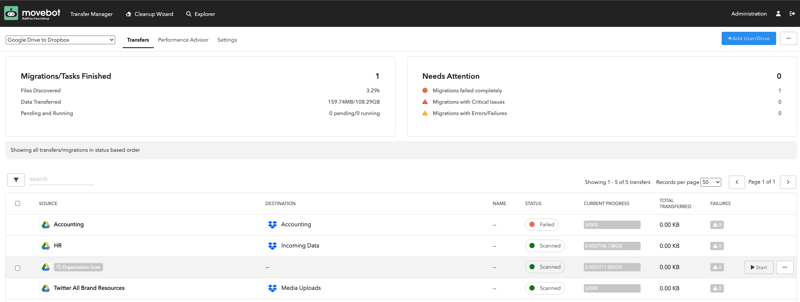 Migration phases
Migration phases