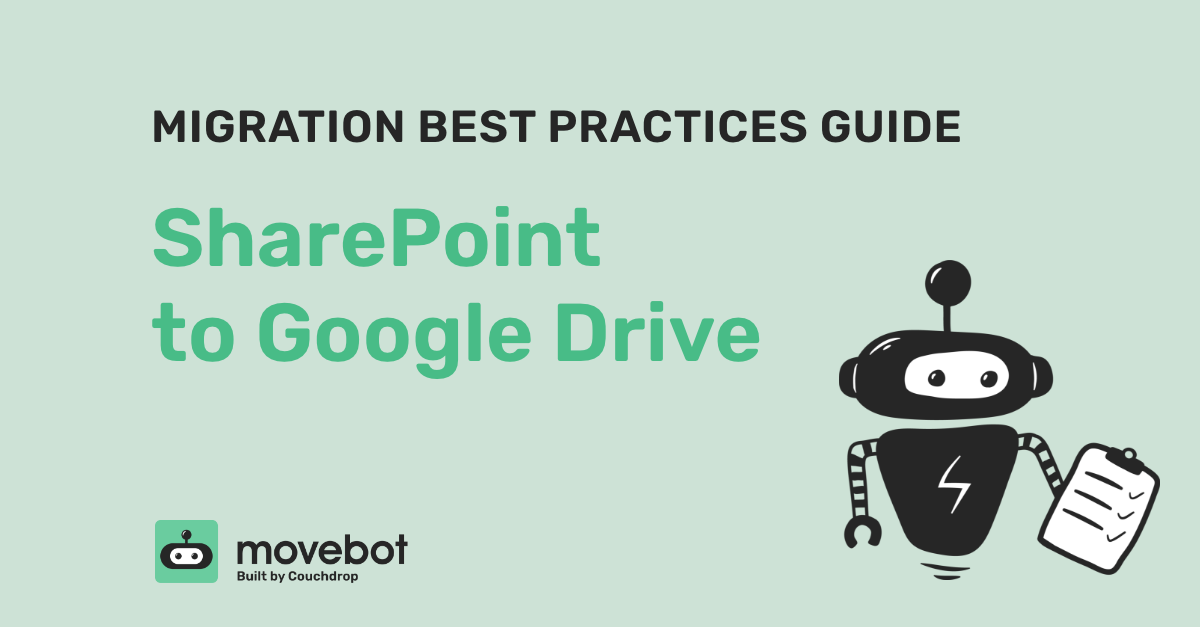Migrating files and data from SharePoint to Google Drive can be complex since both systems handle storage and workflows for collaboration differently. However, with careful planning and following best practices, you can ensure a smooth transition between platforms.
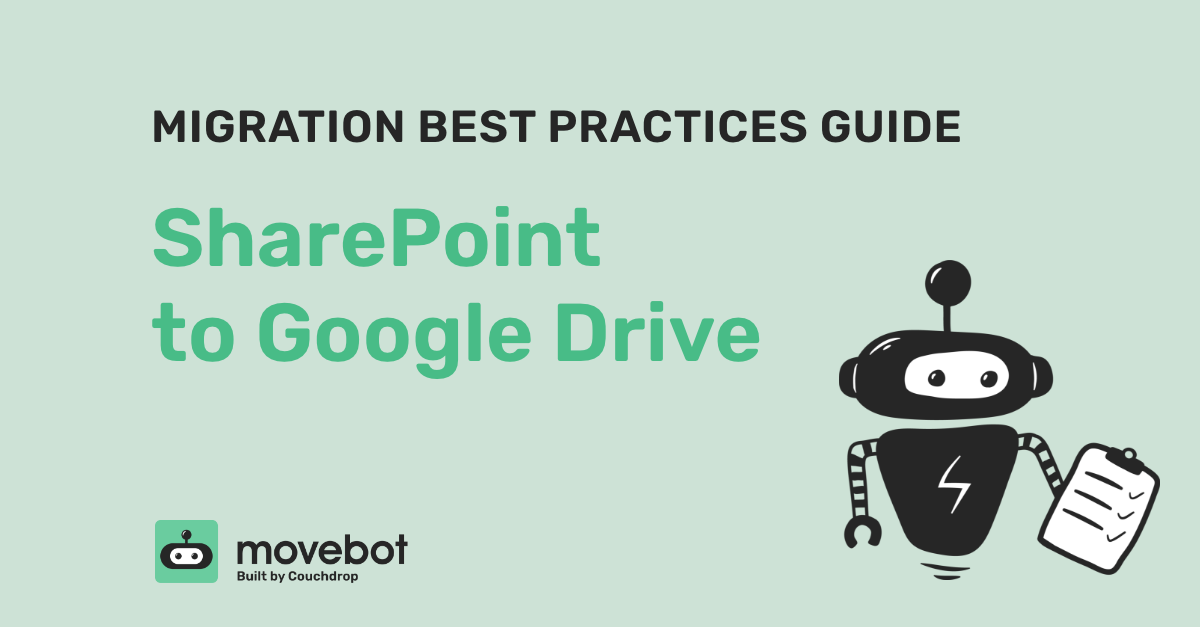
SharePoint to Google Drive best practices guide
This guide will show some specific best practices for migrating from SharePoint to Google Drive, including tips and tricks to avoid the most common issues.
Assess and Plan
Before moving any files, conduct a thorough inventory of the data you intend to move including the types, sizes, and access permissions of the files to determine the scope of the migration.
Communicate, communicate, communicate! This cannot be overstated with regards to keeping the user base informed of what is changing and how it is changing. Make sure to inform all users about the upcoming migration, including the projected timeline and any potential instructions. Provide clear instructions on any changes they might need to make after the migration is complete.
SharePoint Prep and Setup
Doing some prep and setup with SharePoint prior to the migration helps minimize the possibility of issues during the migration. Check that you have the necessary permissions to access and move all data in SharePoint and OneDrive, because if you can’t see it, you can’t move it.
Ideally, you would connect an account with administrative access, as you will need admin access over every site that holds files and folders you want to move. If your SharePoint admin is unable to do this or does not want to give this level of access, you’ll need cooperation from admins to give temporary access in some way for the migration.
Another best practice is to organize your SharePoint and OneDrive data in a logical and clean structure. This will make mapping to Google Drive’s structure easier. One thing to keep in mind during this process is versioning. Decide as soon as possible whether you want to maintain all versions or the latest version of each file only, as failure to do this will result in inconsistent data.
Google Drive Prep and Setup
Like with SharePoint, preparing Google Drive ahead of time will make the migration more straightforward. Plan your folder structure to mirror the organization in SharePoint/OneDrive, and consider using Google Shared Drives for team-based and collaborative content.
With some migration tools, you can map a folder structure directly to the new platform (such as through a CSV file with folder and root drive mappings). You may also be able to pull across access permissions. If this isn’t possible, create a CSV file that documents what permissions were in the old environment so you can properly map them in Google Drive. Keep in mind that SharePoint and Google Drive handle permissions differently, so be sure to understand these differences or choose a migration tool that accommodates them.
Google Workspace has two types of drives, personal drives and Shared Drives. Personal drives are unique to each account and should be used for a user’s personal documents. While files in personal drives can be shared, Shared Drives are designed for collaboration and are similar to a “Team Folder” from One Drive or a SharePoint site file repository.
With Shared Drives, the Organization owns the file; not a specific user. Google Workspace allows for a user to be a part of 30,000 Shared Drives so feel free to use them generously, but keep in mind that there is a maximum of 400,000 objects allowed per Shared Drive and max of 20 levels of nested folders.
Starting the Data Migration
Choosing an appropriate data migration tool is an essential part of the data moving process. Ideally, the tool you choose will have features to help reconcile some of the differences between SharePoint and Google Drive to simplify the amount of manual work required.
When evaluating tools, try running test migrations to validate that your plan is feasible. Test migrations will show you the capabilities of the tool and identify any potential issues. When testing, try to match everything that will be moved in the primary migration. For instance, if moving permissions, create some folders with permissions and move them to make sure the final result is what you expect.
Once the tool is thoroughly tested, move on to the migration itself. If the tool supports it, consider using an incremental migration strategy to minimize downtime and data loss. Incremental migrations move groups of folders until everything is moved over, compared to a bulk migration that moves the entire organization at once. Incremental migrations are shorter, require less downtime, and are less risky overall.
Monitoring and Validation
While the migration is running, monitor the progress by keeping an eye on the status and log files. Be on the lookout for errors or warnings and any other monitoring features that the migration tool has. Address any issues as soon as possible to avoid corrupting the move batch.
Once files start arriving in Google Drive, verify the integrity of the moved files by comparing them with the source data. Check for missing files, wrong permissions, and appropriate metadata. Finding inconsistencies early can save trouble later on, especially if adjustments need to be made in the migration settings to ensure everything arrives properly.
Post-migration Tasks
Once the files are moved over and arrive as expected, run Delta migrations if the tool supports them to move over any recently updated files. With some tools you can run Delta migrations of the Data only, or the Data and associated permissions.
When checking that files migrated properly, also be sure to check for permissions and other metadata as well. If permissions were changed as part of the process, make sure that the new permissions in Google Drive are correct and that all users have appropriate access to files and folders.
Be sure to remove any unnecessary or duplicate files once the migration process is complete. While these tend to be uncommon, one way this happens is by changing folder structures or file names during the migration, which a delta migration will identify as a change and move a second time, creating a duplicate.
When you’ve confirmed that the files in Google Drive are ready to use and plan to shut down the SharePoint account, it is recommended to retain files in SharePoint for 30 days minimum, or whatever is appropriate for the workflow cycles in your organization.
Troubleshooting and Tips
While it’s impossible to address every possibility that can result in delayed or failed migrations, by following these tips you minimize the chance of anything going wrong.
- Train users on using Google Drive. Ideally, this part of the move project should be happening in tandem with the physical move itself, but if it is not, provide training to users on how to use Google Drive effectively, especially if the interface and features are different from SharePoint. More than likely the processes will be different due to the differences between SharePoint and Google Drive, and proper user training can help ensure a smooth transition.
- Handling Errors. Be prepared to address errors and issues promptly. Common issues include permission mismatches, filename conflicts, large file transfer slowness, or corrupt files Your toolset should include mitigation assistance for these commonly occurring issues.
- Bandwidth Considerations. Ensure that your network bandwidth is sufficient for data transfer, especially for large migrations This is something often overlooked in any file move scenario, but can greatly impact migration speed. The added traffic could add strain to existing systems that will need to be accounted for to minimize the impact throughout the organization.
- File Types. Be aware of file types that may not be fully compatible with Google Drive. Most Office Suite documents have a matching Google counterpart, and Google can work with many Office Suite documents without issue. However, some file types may require conversion or additional applications outside of Google and this should be planned for ahead of time.
- Monitoring and Alerts. Set up monitoring and alerts to detect and address issues in real-time during the migration This should also be planned for ahead of time and addressed with whatever additional teams it may affect (ex. Network and Infrastructure, Cloud Management Team, etc.).
- Documentation. Maintain detailed documentation of the migration process, including project configurations (the changes as well as the final run), settings, and any changes made. Include any forms or additional data that was used in the decision-making process, particularly ones relating to changes in permissions and user workflows
Make your SharePoint to Google Drive migrations straightforward and stress-free
While there are many differences between the platforms, SharePoint to Google Drive migrations don’t have to be complex. By following these best practices, you can successfully move data from Office 365 SharePoint/OneDrive to Google Drive while minimizing disruptions and data loss.
One way to make the process easier is by using Movebot, a data migration tool designed around simplicity and ease of use. Movebot has a number of features to make moving data straightforward, such as advanced logging and reporting, automatic doctype conversions, permission moving, the ability to do incremental migrations, and multiple options for delta migrations. It’s fast and easy to use, turning migrations from a complex job to a routine task. To learn more about other SharePoint migrations with Movebot, see The Complete Guide to SharePoint Migrations with Movebot.
You can try Movebot with 50GB free and no credit card required by starting a free trial. Or if you're an MSP and regularly have migration projects, take a look at Movebot’s MSP Partner Program.