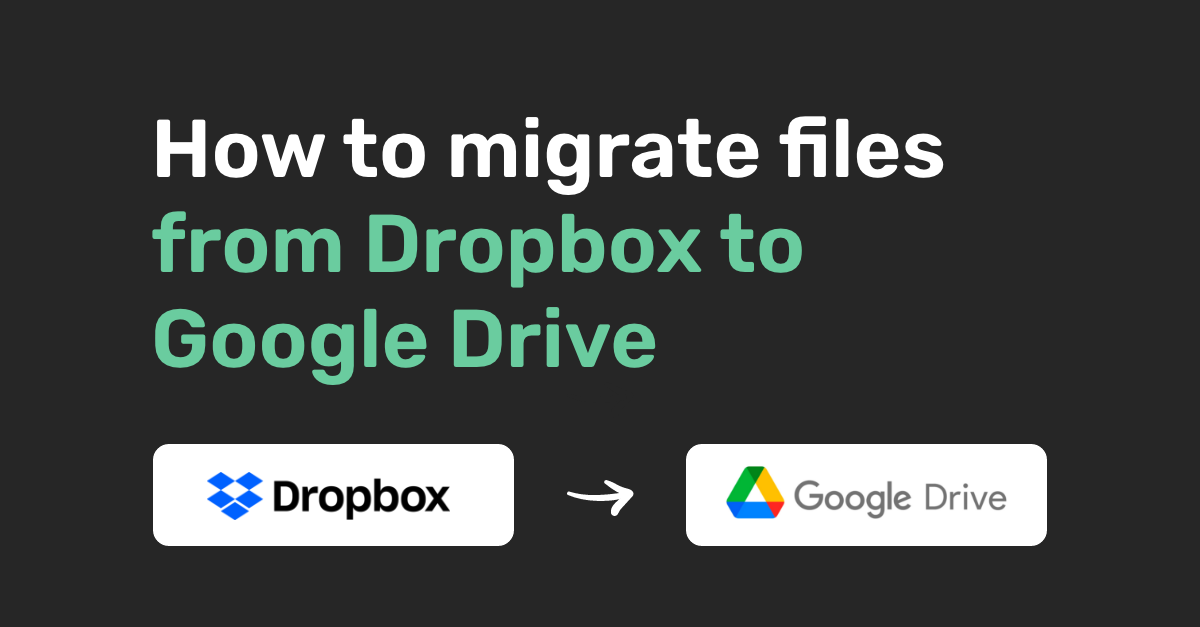Migrating Dropbox to Google Drive doesn't have to be a long and difficult task thanks to Movebot. By choosing Movebot for your Dropbox migration, you'll have a fast, simple, intuitive tool that handles everything you need to make your migration work with no complex setup or configuration required. Movebot has everything you need to not only move files but do so at unmatched speeds, turning Dropbox to Google migrations into a simple, routine task you can quickly do whenever you need to.
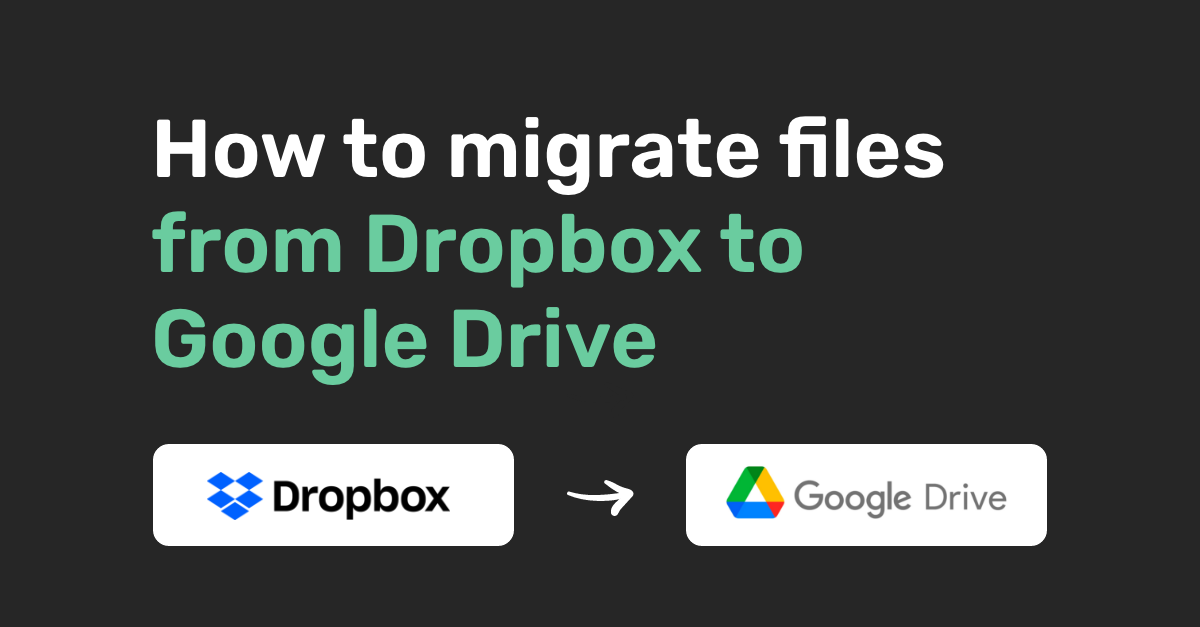
Preparing for a Dropbox to Google Drive migration
Google Drive is one of the simplest platforms to migrate files into, due to the way Google Drive handles handles file restrictions like names and duplicates. However, there are still a few things to keep in mind to make sure that your migration runs without issue.
Dropbox proprietary file types
Because Google has less strict duplicate and file name limitations compared to Dropbox, you shouldn't have to worry about renaming files. Dropbox character limitations already limit what you can name files in Dropbox, and Google similarly doesn't have the same kind of file path length restrictions, which is one of the reasons why Google Drive migrations are straightforward.
However, one thing to keep in mind is that Dropbox has some proprietary file types like .paper files. Because these files were designed to be used exclusively in Dropbox, they won't function on other storage platforms without being converted. Movebot has a simple solution for this if you use automatic doctype conversion. Dropbox's .paper files will be converted to markdown, which can then be opened by a number of different applications.
If you don't want to use automatic doctype conversion, you'll need to convert these files in some way if you still want them to be in a usable format in Google Drive.
Google Drive limitations
While Google doesn't have the same kind of name and file path restrictions that many storage platforms have, there are still a few potential issues you could run into depending on how your Dropbox account is set up.
For instance, Google has a maximum limit of 20 nested subfolders. Dropbox, on the other hand, doesn't mention a specific limit of subfolders, but does claim that the maximum number of shared folders that can belong to a single folder is 1500 for Dropbox Business.
Google shared drives also have a maximum object limit of 400,000 items, which includes files, folders, and shortcuts. While Dropbox doesn't recommend syncing over 300,000 files with the Dropbox desktop app, they don't mention a limit for team folders. This means if you happen to have a team folder with more than 400k objects, some of the files would fail to move.
There are a couple of options to fix this issue if you run into it. One is to split subfolders to make sure you don't hit the limit. Another is to use Movebot to break down your Dropbox to Google migration into smaller pieces. For these larger folders, you can choose a subfolder and move only that level and beyond, which is functionally similar to splitting the data yourself but can remove double-handling by doing everything right in Movebot. Should you run into potential issues, Movebot's scan will also detect them early so you can make any changes before running the migration.
Migrate Dropbox to Google Drive
With Movebot, it's easy to migrate files from Dropbox to Google Drive. Whether you're doing a full org migration from Dropbox Bussiness to Google Workspace or simply need to move a few files between personal accounts, Movebot makes the job fast, simple, and pain-free.
No infrastructure management
One of the coolest parts about Movebot is that you don't have to worry about complex configurations or do any infrastructure management. Instead, all you do is authorize your Dropbox and Google accounts to connect to Movebot, set up your transfer, and go. Movebot does all the rest, scaling automatically to meet your needs, and you don't have to do any setting up or monitoring VMs or any other annoyances. Simply set everything up in the Movebot interface, hit run, and let Movebot do the rest.
Choosing the right Dropbox and Google connectors
Movebot is a versatile data migration tool that supports both the personal and business versions of Dropbox and Google. This is important when making your connection in Movebot to make sure it will work properly.
For the personal versions of the platforms, choose Dropbox Personal and Google Drive (Personal). For the business versions, pick Dropbox Business and Google Workspace. Movebot also supports moving between Personal and Business accounts, such as a Dropbox Business to Google Drive personal transfers. Just keep in mind that when moving from business to personal accounts, migrating sharing permissions aren't supported since they don't exist on personal versions of the storage platforms.
After making the connections, choose the settings you'd like and then the folders you want to move. Movebot supports transferring down to the folder level, so you can do everything from moving a single folder up to a full organization Dropbox to Google migration.
Scanning the Dropbox and Google Drive accounts
Once you've connected the storage account to Movebot and chosen the folders you want to move, you should start by running a scan of your folders. The scan checks for incompatibilities between your Dropbox and Google Drive transfer to catch issues before you do the migration. You'll then be given a list of issues and errors so you can address them if you want to before making the move to avoid any transfer failures.
You can run as many scans as you want at no cost, so feel free to check as many times as you want to make sure it's right. Once you're happy with the scan results, you can start the transfer and let Movebot do its magic.
Dropbox to Google migration speed
Migrating files from Dropbox to Google is one of the faster options for Movebot. Unlike some other connections, there aren't any major impediments when moving between the two, meaning you can get incredibly fast speeds for your migration.
After Movebot sets up the necessary infrastructure (remember, you don't have to do any of this), the data transfer speeds are unmatched. It's not uncommon to move several terabytes per day between Dropbox and Google, and it's not impossible to see double digits of terabytes moved in a day.
And since our goal is to be simple, straightforward, and transparent, you can see real-time stats about your migration at any point while the migration is running through the Performance Advisor. There, you can see metrics like data volume transferred, rate limiting, and more. Some fluctuations are normal, but if you see a significant drop in stats and are concerned, feel free to email our support team and someone will take a look.
For more information on transfer speeds, see our article Movebot data migrations are fast—but how fast is fast?
Reporting, logging, and alerting
During every stage of the migration process, Movebot provides reports so you always know what's going on. Along with the scan report and metrics you can see with the Performance Advisor when the transfer is running, you also get a post-transfer report that shows the amount of data moved, the number of files transferred, and any files that couldn't be moved.
Depending on the specifics, there might be some adjustments you can make to the data to ensure it moves over properly. Movebot reruns failures automatically several times, but occasionally something comes up that can't be overcome. If there is something that needs to be done, you can move only those files in another attempt later on--you don't have to redo the entire migration again thanks to Movebot's delta migration capabilities.
Cutover and delta migrations
Once you've pulled over the bulk of the files from Dropbox to Google and finished your transfer, you can grab any new or updated files through delta migrations. Movebot has extremely powerful delta migrations that move both new and newly-updated files to make sure everything on Google will be up to date when making the transition.
Another benefit of migrations with Movebot is that users don't have to stop normal operations and can keep working in the Dropbox account even while the migration is running. Since delta migrations will pick up anything that's been changed or updated, simply run those until all the data is moved over and up to date. The only caveat is that you should avoid data restructuring while the migration is running like renaming folders or shifting files around or you can end up with duplicates.
For more information on how Movebot handles delta migrations, see our article What is a Delta Migration?
Try migrating Dropbox to Google Drive with Movebot
With Movebot, we want you to be comfortable running any size project, whether you have a few folders to move or petabytes worth of files you plan to migrate from Dropbox to Google. We aim to make migrations as simple as possible, right down to how we handle account sign-ups. Registration is quick and easy, and you don't have to go through any demo calls if you don't want to or put in a credit card to sign up and try Movebot.
Every new account also gets 250GB of free data to transfer, so you can try testing moving files between Dropbox and Google Drive and see how easy it is for yourself. Ready to get started? Register for an account and start your free trial now.