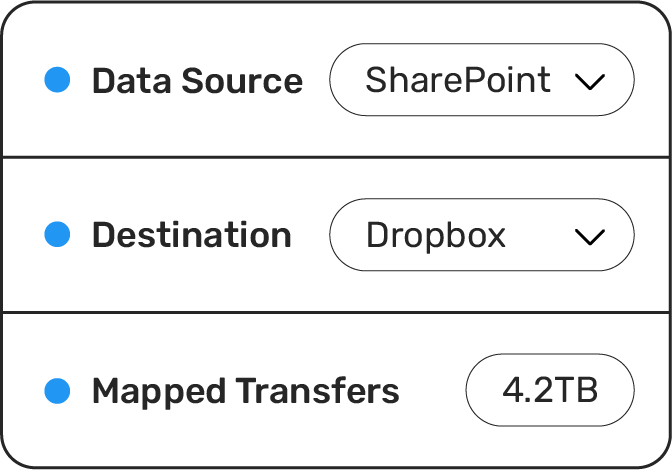Dropbox and Google Workspace are two of the most popular cloud storage platforms with an emphasis on collaboration. However, at first glance some of the differences might make it seem like migrating between the two would be a challenge.
But it's easy with Movebot.
It's true that Dropbox and Google handle data differently, and not everything can simply be moved over as is without issue. Movebot will automatically take care of these types of issues for you, so when you want to migrate Dropbox to Google Workspace it's as easy as PAC.

Dropbox vs Google Workspace
Google and Dropbox have a lot of similarities for cloud storage, with a few distinctions that set them apart. For the cloud storage portion itself, both are pretty similar. Dropbox has Team Folders and Google Workspace has Team Drives. Both allow you to revert documents to previous versions. Enterprises can get unlimited storage with either.
But what about other functionality?
Both platforms also have proprietary doctypes, that users can edit collaboratively in real time from different accounts. Dropbox has .paper files, while Google Workspace has Google Docs, Sheets, and Slides. Since these file types don't exist anywhere else, you can't simply move them as is and have them work as is; moving the file itself might work, but you won't have a compatible application to open and edit them. A tool like Movebot can convert these files types into a more general format automatically.
If all you need is a place to store, collaborate, and share files, Dropbox does an excellent job of this. They have a lot of security and collaboration features, permissions controls for file sharing, and plenty of storage space to store it all. Dropbox Business also includes account recovery file restoration with a 1-year history. You can also send links with custom expiration dates and request and sign documents with the eSignature capabilities.
Google Workspace has slightly fewer features for storage, but it makes up for this with a number of other benefits that can replace multiple tools at once. Google Meet handles video conferencing with up to 500 people. Chat works as an organizational instant messaging system. Calendars let everyone keep track of their own and team schedules.
As for pricing, Dropbox and Google Workspace are fairly similar, about the $20-$30 range per user. On a storage per-user metric, Google Workspace gives a lot more, with 5TB per paying user while Dropbox starts at 15TB for the team and is upgradeable from there.
Dropbox and Google file and folder restrictions
One of the major concerns when switching storage platforms is trying to move in data that exceeds restrictions. For example, if the architecture only allows for 20 subfolders, you can't move files 21 folders deep and have them show up in the same place since it's not possible.
This is actually one of the issues when moving from Google Workspace to Dropbox. Dropbox doesn't specify a limit for subfolders, while Google can have 20 maximum. You'll need to rearrange the data any deeper than that into a higher level to be able to use it in Google Workspace. Fortunately, Movebot will pick up on this issue automatically, letting you know in the scanning stage that you have data outside of Google's parameters.
The other possible issue you might run into is Google's object limit in Shared Drives. Dropbox Team folders have a maximum of 1500 shared subfolders in a single parent folder, but they don't specify a limit for files. Google though, has a strict 400,000 object limit per shared drive, which includes files, folders, and shortcuts. If you have Team folders with more objects than this you'll need to split them up when migrating to Google Workspace.
Besides these restrictions, Google Workspace migrations are fairly easy compared to some other platforms. There aren't any file or folder name restrictions to worry about. You can have duplicate names. And Google accepts pretty much any file type. All you need is a data migration tool to handle the move, and that's where Movebot comes in.
Migrating Dropbox to Google Workspace with Movebot
To start, you'll need to connect your Dropbox account and your Google Workspace account to Movebot.
Connecting Dropbox is simple and one of the easiest connections in Movebot. All you have to do is configure a new connection, choose Dropbox, and add an email from an administrator account. Then you'll be prompted to connect and authorize via OAuth and that's it.
Google Workspace is a little more involved when connecting the first time. You'll need to connect with a Google Workspace Administrator account and include your domain name. Then click to create a service account and link that with your Google domain. This involves delegating domain wide authority from Google Admin. If you aren't familiar with how to do this, see this guide on Delegating Domain Wide Authority.
Once you've made the connection, moving data is as easy as P-A-C.
Planning the migration
P stands for plan and is the first step for the migration. As a general rule, the more you plan, the more likely there won't be any issues. The good news is that with Movebot, a lot of the usual concerns are caught in the scanning phase, so you shouldn't have to adjust your data a lot for it to migrate successfully.
Plan out which users you want to move and which of their files you want to migrate. With Movebot, you have the option to only include/exclude files that meet a criteria, so you don't have to move all users and all of their info, and can move only what you need in Google Workspace instead. You'll have the option to set the criteria when creating your transfer project.
When you've done all the planning on your end and are ready to start the move, create a transfer in Movebot and connect Dropbox and Google Workspace as your source and destination. Here you can review the Content options if you want to transform you data in some way as you move it (like adding characters to files and folders that are illegal in Dropbox like / \ ?)
Movebot supports moving users, files, and permissions from Dropbox to Google Workspace. You can do this by having Movebot scan and analyze the source or by uploading a Permissions or Collaborator's report via CSV. If using CSV, we recommend planning this out ahead of time and using the example to make sure you have the CSV data input correctly.
Finally, choose your Project Options like automatic metadata and a migration geographic region for data processing, and if you want to send anyone email notifications about project events.
After setup, you'll be prompted to run a Discovery Scan. This isn't required, but it can help you find incompatibilities between the Dropbox and Google Workspace accounts. For smaller migrations moving into Google you can probably skip this scan in most instances, but it can help for larger or more complex migrations such as when you're consolidating data into an active Google Workspace account instead of moving it into a fresh one.
Advancing the migration
A stands for Advance, the second step of the migration. With everything set up and configured (and scanned if you chose to do so), you can start the migration. Movebot lets you break down migrations into as many smaller jobs as you want, all the way down the folder level. This is helpful if you want to move specific data first or get data and stats for a particular set of files and folders.
While a job is running, you'll have access to live stats about your migration that includes metrics like the amount of data transferred and the number of files moved. On a typical Dropbox to Google Workspace migration, you should expect to move several terabytes per day. If you aren't seeing those kinds of results or are concerned with some of the metrics you're seeing, feel free to reach out to support at support@movebot.io.
Cutover after the migration
C stands for Cutover, the final step of the PAC process. When your main migration is over, you may have some new files on the source or some files that failed to transfer successfully. Movebot can grab either of these thanks to its Delta Migration capabilities.
A delta migration is a type of migration that compares the source and destination and only moves over differences between the two. In Movebot's case, this includes both new files and files that have been updated since the last migration. Movebot will analyze the source and destination, find any files that need to be moved, and transfer only those. You don't have to move any old files again.
Another benefit of this method is that users don't have to stop working on the Dropbox account, even while the migration is ongoing. When the migration is done, simply run deltas until all files are moved over. You can run unlimited delta migrations, so feel free to use them until final cutover.
Try Movebot when you need to migrate Dropbox to Google Workspace
Movebot makes moving from Dropbox to Google Workspace easy. The simple web interface guides you through the steps, and the straightforward PAC process takes the complexity out of migrations. Simply Plan, Advance, and Cutover, and you'll be good to go in Google Workspace.
Want to see Movebot work for yourself? Sign up for a free trial and see how easy it is. Every new account gets 250GB free data at signup that you can use to move files and/or emails wherever you'd like. And you don't need to include a credit card, go through a sales call, or anything else. Give it a try for yourself and register for your account now.