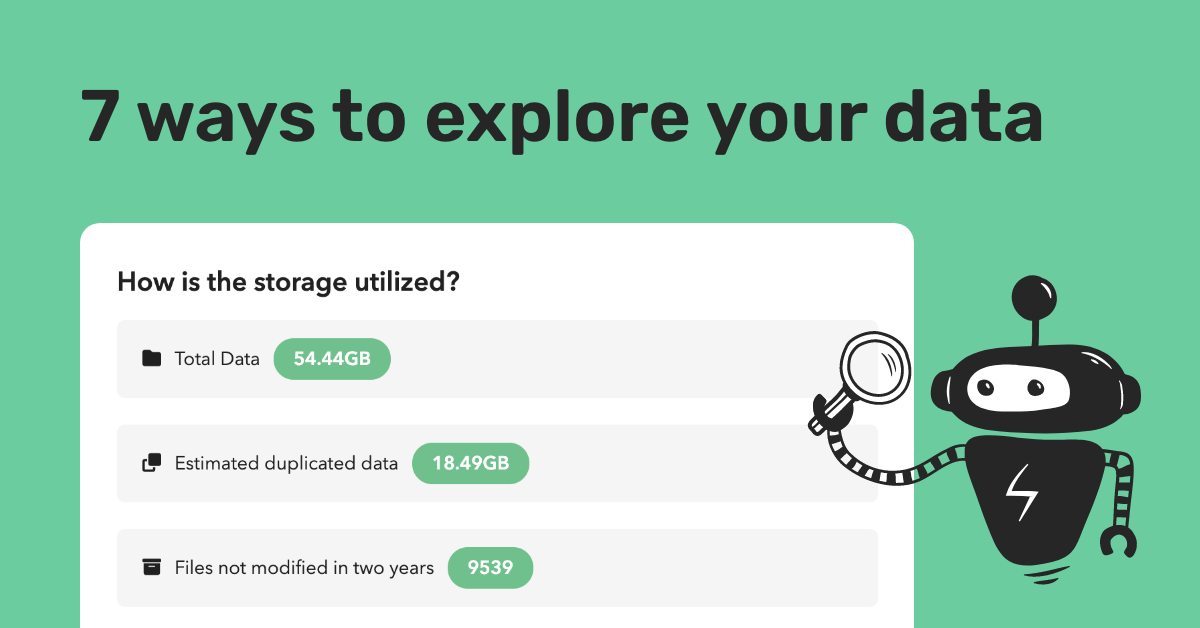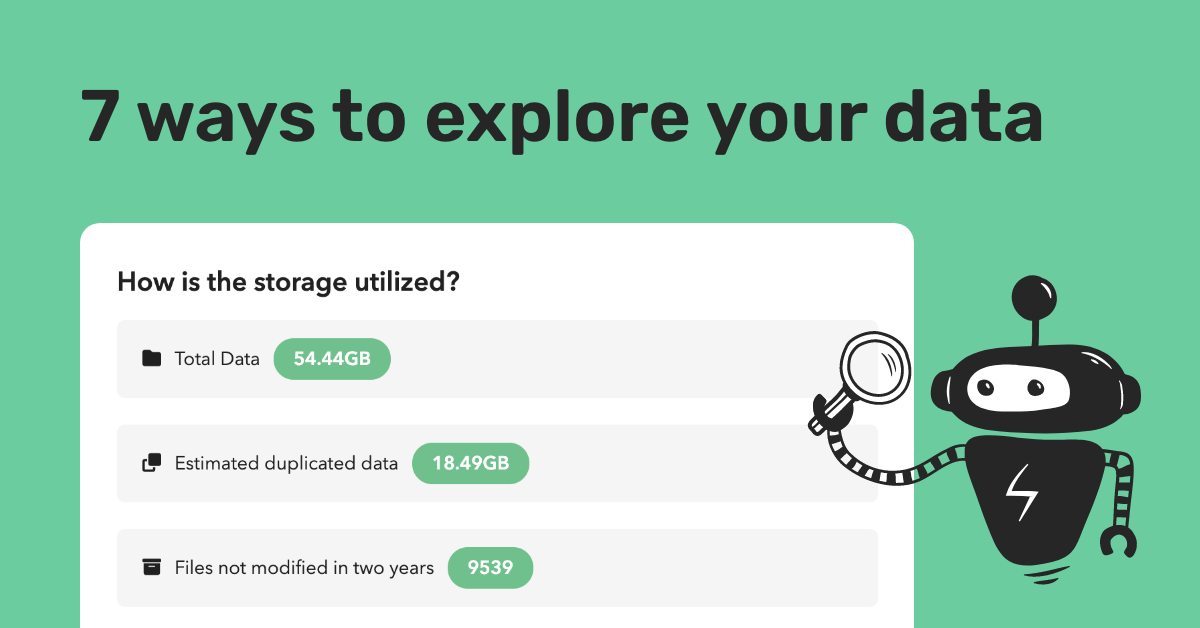
UPDATE: Explorer functionality is now part of the Discovery scan and is available to everyone.
Movebot Explorer's live off the dock! Users will now find a new Explorer tab next to the Project Manager in Movebot. So what does Movebot Explorer do, and how can it help you find more about your data? How is it different from what you can see from your cloud storage provider?
Explorer is a great feature for anyone who wants to know more about their connected data sources that you won't find from your storage provider. So what secrets can uncover about your connected data sources? We have seven ways Explorer can help you take the plunge into your sea of data and discover the treasures within.
1. See how much data you actually have
In some cloud platforms, seeing how much data you actually have isn't straightforward. They may count duplicate files, files shared with you, and temp files may or may not be counted. Explorer helps give you an accurate count of how many files you have (unique and duplicated), how much storage is actually being used, and which users are using the most storage space.
2. Breakdown data by user
Is someone using an unusual amount of data? Explorer lets you find out by breaking down data usage at a user level. Quickly see which users have the most data, with several sorting options like file size, name, and type. This helps you find if someone is duplicating files, saving them to the wrong directory, or has files saved there that should be elsewhere.
3. Find file duplicates
Did you know that about 50% of files are duplicates? Files are duplicated for a number of reasons like navigating complex hierarchies, saving each version as a separate file, or moving the same file to a directory with different user access. Explorer can highlight files with the same name so you can check for duplication and see if you can get rid of one or more outdated copies and save space.
4. See potential savings with cost insights
Cost insights let you quickly see insights in your data that could be costing you money. This feature shows you how much data is being used, how much of that data is potentially duplicated, and files that haven't been modified in over 2 years. If you enabled Explorer to check versions, it will also show the space taken by versions
5. Review long-term trends (Coming Soon)
Explorer regularly scans your connected storage and graphs data usage so you can see trends at a glance. See spikes or dips quickly so you can double-check if anything seems out of place. Expand the range to see long-term use or zoom in on specific areas to pinpoint changes in your data platform.
6. Inspect potential risks (Coming Soon)
Risk Analyzer searches for potential threats and highlights them for further action. It will find deprecated or suspicious file types, files with names like "Passwords" and files belonging to users who have been inactive for years that could belong to former staff members of people who should have no longer have access to specific information.
7. Mark files for deletion jobs (Coming Soon)
Once you've found files you don't need in Explorer, you shouldn't have to go through the storage platform and delete them one at a time. And with Movebot's upcoming Cleanup Wizard, you don't have to. Explorer lets you mark files for deletion and add them to a Cleanup Wizard project, where you can perform mass deletions of unwanted files in a few clicks.
Try Explorer free for 14 days
Ready to Explore the sea of your data and see what secrets you can uncover about your data? Explorer access is included as part of a Movebot trial. And you can sign up and go, no credit card required and no product demo if you don't want it. Start your free trial today.