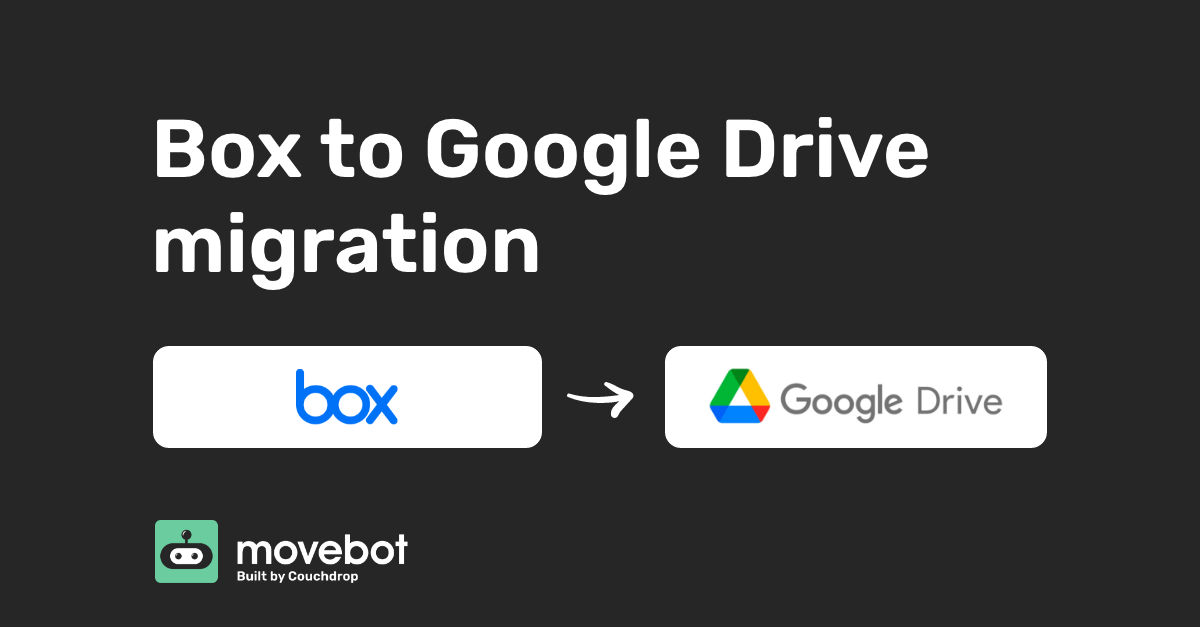If you're looking for a better way to handle a Box to Google Drive migration, Movebot is the data migration tool you need. Taking the complexities out of migrations, Movebot makes moving between Box and Google easy. In minutes you can start moving files, and with the ability to move data to both Google personal drives and Google Workspace accounts, Movebot will make sure your data ends up where it needs to be.
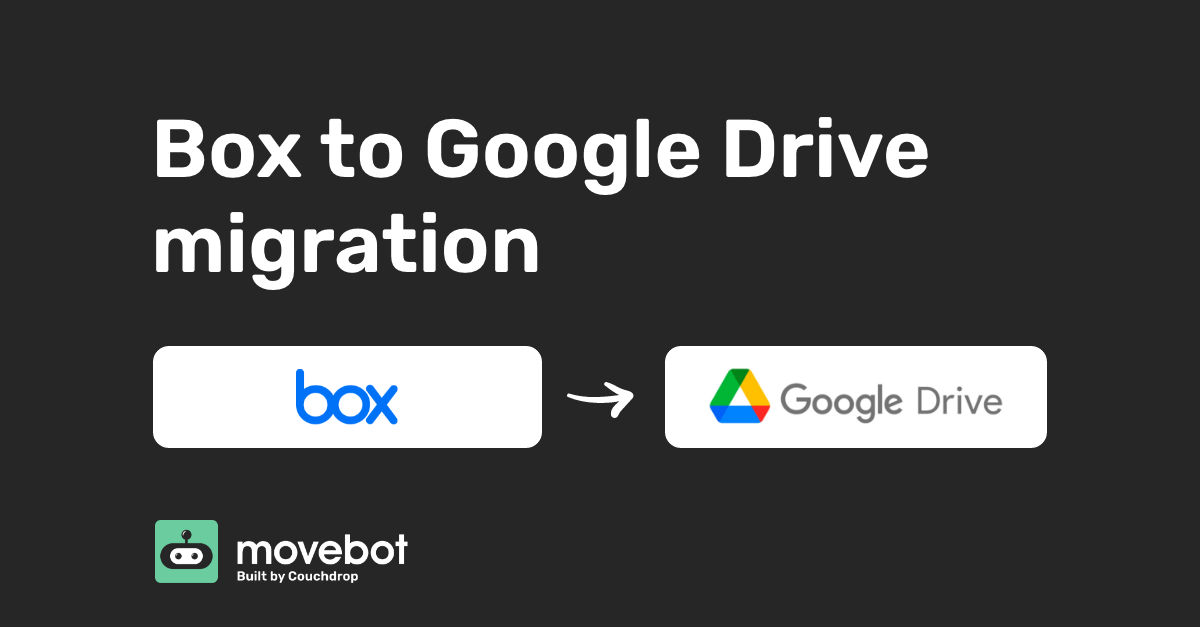
Preparing to migrate from Box to Google
Fortunately, moving into Google is relatively simple, thanks to their lack of character limitations in file names and folder paths and no restrictions on name duplicates. However, there are still a couple of things to be aware of so you can make your Box to Google migration run without issue.
Google Shared Drive Object Limits
For larger storage accounts, something you might run into when migrating from Box to Google is Google's object limits. In a shared drive in Google Workspace, Google only allows a maximum of 400,000 objects, which includes files, folders, and shortcuts. While this is a hard limit, Google still recommends keeping the number below this if possible for best results.
To get around this limit, Google Workspace lets you create additional shared drives for the organization. While there doesn't appear to be a limit to the number of shared drives an organization can create, Google does say that an organization can have a maximum of 100 Groups and that each Group can be a member of up to 30,000 shared drives, meaning there is practically no feasible limitation as long as Shared Drives are used properly.
Not sure if you have 400k objects in a shared folder in Box? Movebot can help with that. The Discovery Scan picks up these and other potential issues before you run into platform incompatibilities instead of waiting for you to find out during a migration so you can adjust your data before running into any errors.
Google Folder Depth Limit
Along with an object limit for Shared Drives, Google also has a limit for folder depth. Each folder can only have a maximum of 20 subfolders, which includes the Shared Drive as the top level. Again, Google recommends fewer nested folders below the hard cap for better data organization.
We've had a few users run into this issue when migrating to Google, but fortunately, Movebot can handle it without issue. Like with the shared object limit, Movebot's scan can find folders with over 20 subfolders and let you know before the transfer. Then you can rearrange the data and move it over without issue.
Choosing the data in Box to migrate
One standout feature of Movebot is that you don't have to move an entire organization at a time--you can move only the data you need. For instance, if you have 10TB of data but only need 6TB of it, you can isolate what you want to move and only move those files. Movebot lets you break down transfers into as many smaller jobs as you want, all the way down to the folder level, meaning you can run a transfer to move one folder from Box to Google if you want to.
There are several ways to approach this. If you already know what folders you want to move, it's as easy as selecting those and setting up a job with just those folders. But what if you don't know? What if you have a decade's worth of files and don't need older, untouched ones anymore?
Movebot can help there too. When you set up a project, you'll have the option to set up Inclusion/Exclusion rules with filter options. Some filters include modified time, file extension, and file/folder name matches. You can also combine multiple rules in a single transfer, like if you want to exclude files older than 5 years but only if they don't have a .xls extension. You can then delete or move those files elsewhere, such as to archival storage which Movebot can also help with, as it supports over 30+ platforms.
Finding the data you want to move is easy with Movebot, and again the scan feature shines here. Part of the scan shows Ignored files--files that were found but won't be moved--so you can check to make sure that any filters you put on work like you expect instead of being surprised after the project is finished.
Migrate from Box to Google with Movebot
Once you know what data you want to move from Box to Google Drive, you can set up your project in Movebot. It only takes a few minutes to get set up and ready to go, and then you can start moving terabytes per day.
Connecting Box to Movebot
Connecting Box to Movebot is quick and easy. Simply log in to your Movebot account and add a new connection. Pick Box and then connect with Box where you'll be prompted to log in and allow Movebot to connect. You'll want to do this as an Admin or as the account owner so that you have all the right permissions to access and move files. Then test that the connection is working and you're good to go.
Connecting Google Drive and Google Workspace with Movebot
Movebot supports moving files from Box to both a personal Google Drive and Google Workspace account.
For Google Drive connections, create a new connection and follow the prompts to log in and connect to your Google Drive account, simple and straightforward.
Google Workspace is a little more complicated because of managing multiple users and permissions. Like with Box, you'll want to connect to Movebot with an Admin account to make sure that you have the right permissions. You'll also need to create a service account and delegate domain wide authority the first time you connect to Movebot. If you aren't sure how to do this, check out our guide on Delegating Google Workspace Domain Authority.
General settings
After connecting both the Box and Google accounts, create a new project, choose your Box and Google connections, and choose your settings. Movebot has several settings to help transform your data while you move it into Google, such as deduplication and filename sanitization. While you won't need to rename files to meet Google's requirements, you can still set rules to rename files as part of the migration process if you want to change something in bulk such as changing one special character in a name to a different one.
Once you choose your settings, choose which folders to move and set any filtering rules. Remember that you can break down a migration into unlimited smaller projects and put different rules on each project, and you also have the option to leave out files and folders entirely from your transfer.
When you connect your source and destination, you can also return at any time and add new transfers for the same connection. It's easy to setup and manage projects, and you don't have to worry about getting everything perfect the first time, with the option to return for additional transfers later.
Discovery Scan
Before doing transfers, we highly recommend running a discovery scan. The scan can give you a surprising amount of information, such as showing how much data you actually have to move (which can be different than what your storage provider claims) along with simulating your move so you can see if there are any files that won't transfer properly.
The scan gives you the opportunity to update your data migration and is invaluable for things that are impossible to reconcile otherwise--like trying to move a folder with 25 subfolders into Google. It also gives you other insights such as information on the types of files and folders and the largest files in the source.
Migration and Deltas
Where the magic of Movebot really starts is when you start the migration. Since there's no infrastructure to manage, you don't have to do anything like provision and manage virtual machines. Movebot does everything for you, including scaling automatically to meet project needs. This also lets Movebot move several terabytes per day from Box to Google Drive, making quick work of even the largest migration.
Another benefit is the way that Movebot handles delta migrations. Deltas move over new files and files that have been updated since the last move and leave behind the rest. Users can continue working in Box while files are being moved, then you simply run deltas until all files arrive. No disruptions, no complications.
Try Movebot for your Box to Google Drive Migration
Migrating from Box to Google is easy with Movebot. Simply connect, make sure your data fits all of Google's requirements with Movebot's scanning capabilities, then start moving terabytes per day of only the files you want.
It's easy enough to start moving files in minutes. Want to try it for yourself? Every new regisration gets 250GB free data to move, with no credit card or sales call required. Simply register for an account and get moving.