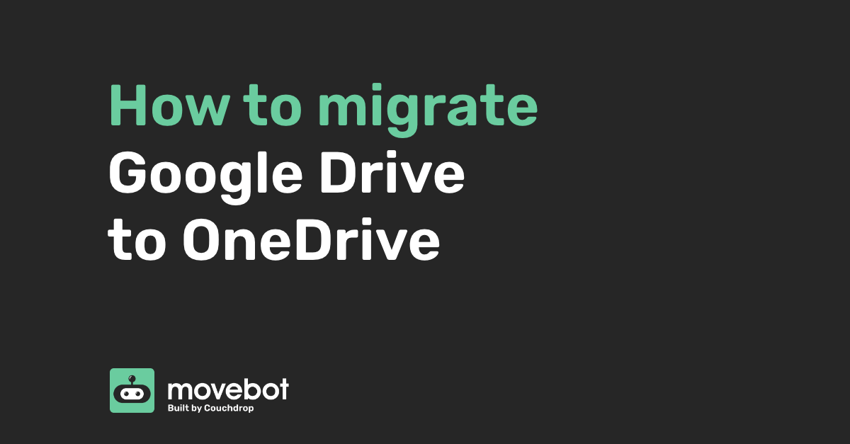If you are looking to migrate your Google Drive to OneDrive it might seem like it would be difficult and take a long time, especially when you have a large amount of data. Google Drive and Microsoft's OneDrive handle data differently, which can make moving data between them a challenge.
But not if you use Movebot.
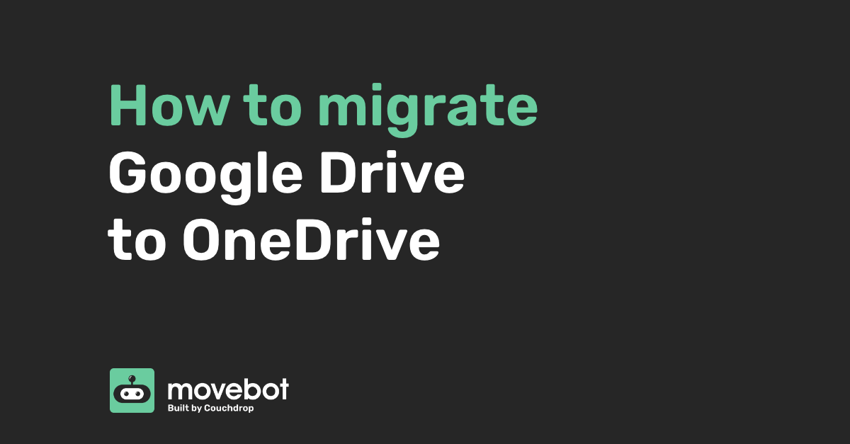
What is Google Drive?
Google Drive is Google's cloud storage platform for individuals. Every Google Account automatically receives access to Google Drive for free at account creation, which as of this writing gives 15GB completely free.
The free version of Google Drive allows usage of Google's applications like Docs, Sheets, and Slides, as well as Gmail and a personal calendar. Because Google Drive is included for anyone who has a Gmail, and since there have been nearly 2 billion Gmail users since 2020, a huge amount of people have access to a personal Google Drive.
Google One Drive
Google has several applications related to Google Drive which can get confusing to tell which is which. The simplest way to tell the difference is that Google Workspace is for businesses, while Google Drive is for individuals.
Google One Drive is an advanced version of Google Drive, designed for "One" individual. Higher tier subscriptions offer more data, with AI Premium currently being the top tier with 2TB and usage of Google's Gemini AI.
Where this gets confusing is that "OneDrive" and "Google One Drive" aren't the same thing at all; in fact, they're competitors. Google obviously created Google One, whereas Microsoft developed OneDrive for a similar purpose as Google Drive.
What is OneDrive?
OneDrive is Microsoft's answer to Google Drive, cloud storage for individuals. And like Google Drive, OneDrive has a free tier with storage automatically granted to users at account creation. Over time, Microsoft has made OneDrive a direct competitor, offering 5GB of storage at signup and access to the free version of Word, Excel, and PowerPoint.
Microsoft 365
Microsoft 365 offers a collection of Microsoft apps, along with additional storage. For individuals, this adds web and mobile versions of Microsoft Office applications, as well as access to Outlook without ads and faster support.
At higher tiers, Microsoft 365 gives access to the full suite of Microsoft Office apps, as well as much more storage and an optional Copilot add-on. Microsoft 365 Family is designed for up to 6 people, giving everyone access to the same features along with 6TB of OneDrive storage (each member gets a personal 1TB OneDrive account).
Google Drive and OneDrive with data handling
Google and OneDrive are fundamentally different in how they handle data. Google for one is a bit of a wild west where you can have duplicate files. It supports Google Doc format (which no one else does) and accepts all character types and formats.
Contrary to that, OneDrive does not allow duplicate files in the same folder, supports Microsoft's file formats, and has character limitations. Due to just these reasons, moving between Google Drive and OneDrive can cause headaches and unwanted stress. Without a tool that handles these discrepancies, you can have data that fails to move over or ends up in an unusable format at the destination.
Migrating from Google Drive to OneDrive with Movebot
Movebot offers a fully cloud-hosted migration tool that can help you migrate into OneDrive from Google Drive. Movebot is simple, easy to use, and fast. Compared to its competitors it is the most cost-effective tool on the market and is often more than 50% cheaper.
Movebot integrates natively with OneDrive and can handle error handling to streamline your OneDrive migration and ensure you don't leave anything behind. Movebot will automatically correct OneDrive character faults that may crop up during the migration and convert Google Docs into Microsoft Format on the fly!
Cloud-hosted data moving tool with no infrastructure to manage
As Movebot is fully cloud hosted, it means that you don't need to manage the infrastructure or install any software. Additionally, due to this Movebot can scale to meet your demand.
Each transfer (user, drive, site, etc.) is run on its own dedicated compute node (worker) ensuring that not only are migrations secure, but also performant. With this, you can add more compute to your larger transfers to increase the performance and throughput. Due to this it doesn't matter if you have 100 users or 30,000, Movebot's infrastructure is scalable and isn't here to muck around.
Movebot discovery scan
Another option that you have is the ability to run a preflight discovery scan across your source platform which simulates a migration and will show you any errors that may be encountered, a breakdown of the data and analytics of the content. This is especially useful for migrating from Google Drive to OneDrive because of the different rules between the two platforms such as naming conventions.
Google Drive to OneDrive in 3 easy steps
As the world's easiest migration tool, you won't find an easier way to migrate from Google Drive to OneDrive. Connecting the personal versions of both platforms is incredibly easy and takes less than a minute. All you have to do is log in to Movebot and choose to make a new storage connection. Choose Google Drive (Personal) and authorize via OAuth. One Drive is basically the same process; choose One Drive (Personal) and authorize via OAuth. And you're ready to start moving!
It really is that easy to do migrations with Movebot. From here, all you have to do for a successful migration is to PAC!
Plan
P is for plan, where you decide what data you want to move. When you're setting up your migration project, you'll be prompted to choose files to exclude. That's right, you can leave behind files you don't want with Movebot. You can set these exclusions here using criteria like modification date or file extension, or wait until you finish the setup and do so during the mapping stage.
Since both Google Drive and OneDrive are personal accounts, setup is comparatively easy, because there aren't any permissions or multiple users to worry about. Finish the setup and then you can set up transfers, from the whole drive down to the deepest subfolder.
Advance
A is for Advance, when you start running the transfers that you've mapped. If migrating the entire Google Drive to OneDrive, it might be as simple as running the one transfer, but you can also break large projects down into as many smaller transfers as you want.
Whenever you have a transfer running, you'll have access to the Performance Tracker, which gives you live stats about the transfer that's in progress. Here you can see the number of files and amount of data moved and monitor the transfer to make sure everything is moving forward as expected.
Cutover
C is for Cutover, which starts after the bulk of the Google Drive to OneDrive migration is finished. If you made any changes or updated files in the Google account while the migration was running, you can pull across these changes with Movebot's delta migrations. Delta migrations check for differences in the source and destination and only move files that are newer in the source. You can run unlimited delta migrations, so keep on doing them until you have all the files you need moved over.
And that's it! Moving from Google to OneDrive is as easy as PAC with Movebot.
Making Google Drive to OneDrive migrations simple
Movebot keeps Google Drive to OneDrive migrations simple. With our simple three-step PAC migration process, moving data is always simple, fast, and cost-effective. Save time and money by using Movebot.
Need to try out Movebot first? No problem. You can sign up without having to enter a credit card, and there's no need to talk to sales if you don't want to. It's self-service, intuitive, and easy to use. Give it a try yourself by registering for an account.