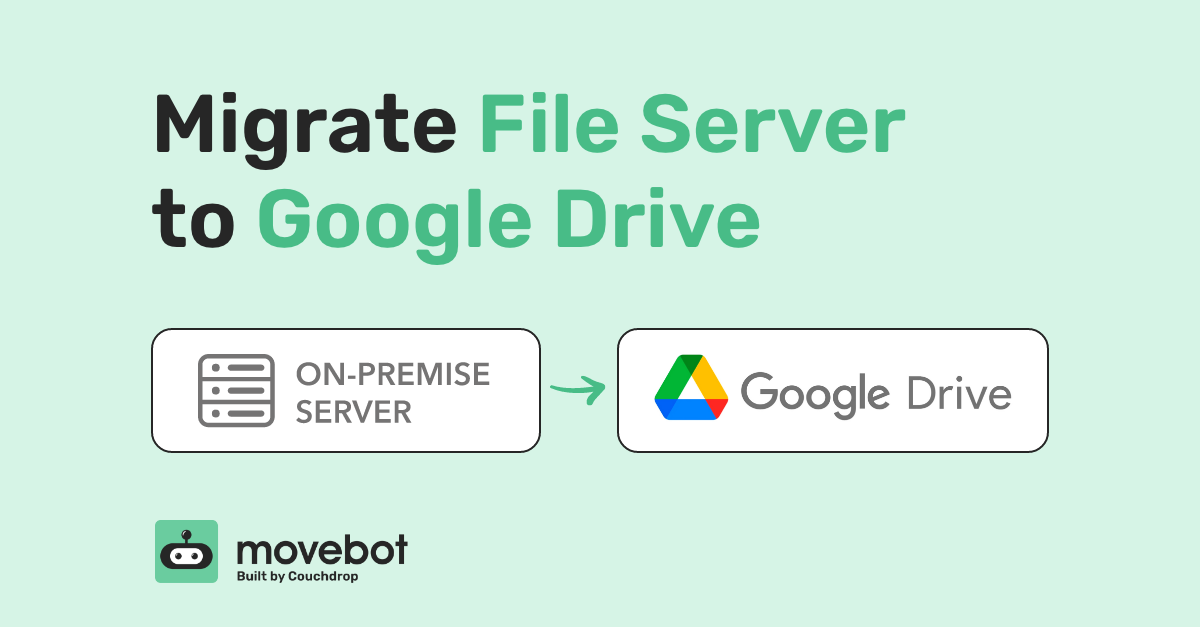Moving from a file server to Google Drive can be a big endeavor, especially when shifting full workloads from on-prem to the cloud. Working in the cloud offers a number of benefits like no need to manage hardware, faster security patches, and easier methods for collaboration. However, getting that server to the cloud used to be a challenge. Then Movebot came along and changed that.
Now, you can migrate a file server to Google by following a simple 3-step migration process of Plan, Advance, Cutover.
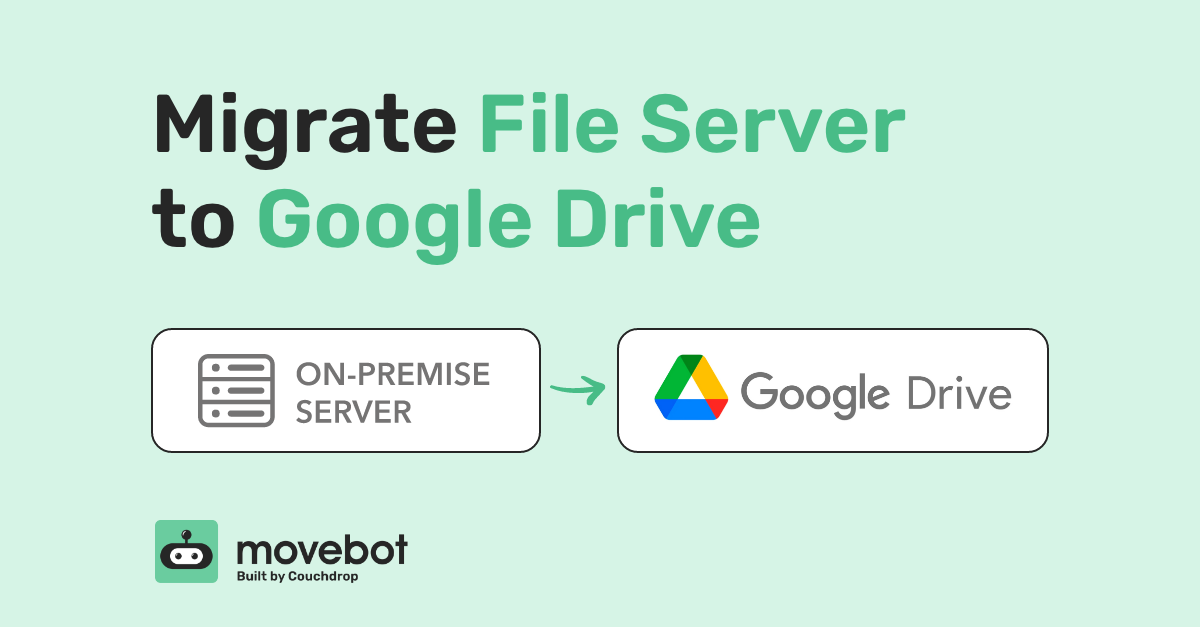
Google Drive, GDrive, Google Workspace, and G Suite
Google has several different names for its cloud storage, and it might seem confusing at first what the difference between them is. The simple answer is that there's one version of cloud storage for individuals and another for organizations, and they've gone by some different names over the years.
- Google Drive is officially a cloud storage platform for individuals. Google Drive comes included with every Gmail account, and as of this writing includes 15GB of free storage. In a standard Google Drive, the account creator is the owner and has full control of all account settings and which files are shared with others.
- GDrive is simply a shorthand way of saying Google Drive. It can also refer to the location on the Google Drive desktop application, which shows up as "Google Drive (G:)"
- Google Workspace is Google's version of a full suite of applications designed for businesses and organizations. Google Workspace includes a business Gmail account (youremail@yourwebsite), along with a much larger Google Drive storage that includes a personal account for each user, as well as Shared Drives that belong to the organization. Google Workspace accounts can have up to unlimited storage depending on the organization's needs. Along with Gmail and storage, the organization has access to Meet, Calendar, Chat, and more.
- G Suite is the old name for Google Workspace before it rebranded. Some users and organizations still refer to Google Workspace by the old name, so you might see "G Suite" mentioned online, even though Google hasn't officially used the name since 2020. While existing G Suite accounts are still functional, no new customers can buy G Suite plans.
In most cases, a "file server to Google Drive migration" will be referring to moving to Google Workspace because of having multiple users and larger drives instead of a single individual's drive.
A simpler data migration tool
Migrating from old to new often has its challenges with the biggest being "how". It can be daunting when looking to migrate TBs of data and thousands of users and directories from a local file server, NAS or other form of local storage. Movebot is fully cloud-managed and hosted, it doesn't require you to host any infrastructure or servers, and it makes file server to Google Drive migrations simple.
Movebot is also cloud-agnostic, supporting over 30 different storage platforms. While you can easily migrate a file server to Google Workspace, you can also move files on the server to Dropbox, Box, or any other supported platform, along with cloud-to-cloud and cloud tenant migrations. And because you aren't required to move the entire organization for your migration, you can split up the source and so specific files or folders move to different destinations. It's never been easier to get your data where you need it thanks to Movebot.
Cloud-native with zero infrastructure
Movebot integrates natively with Google Drive and handles errors automatically to streamline your Google Drive migration and ensure you don't leave anything behind. Movebot will automatically alert you to Google Drive limitations such as the 500,000 file limit in a shared drive, or help your migration perform faster by bypassing Google Drive rate limits. With Movebot you can migrate specific users, drives, and folders into Google Shared Drives to make the content available for collaboration and accessible.
As Movebot is fully cloud-hosted, it means that you don't need to manage the infrastructure or install any software. Additionally, due to this Movebot can scale to meet your demand. Each transfer (user, drive, folder, etc.) is run on its own dedicated compute node (worker) ensuring that not only are migrations secure, but also performant.
With this, Movebot will automatically scale as needed to increase the performance and throughput. Due to this, it doesn't matter if you have hundreds of files or millions of files, Movebot's infrastructure is scalable and pushes data carefully and quickly.
How to migrate a file server to Google
Movebot is designed to be fast, simple, and reliable. By following our simple three-step migration PAC plan, you can connect your server in minutes.
Plan
The first thing you need to do is plan what files to move. Movebot lets you include or exclude folders so you can move only what you need from the server. The rest can be moved somewhere else, left behind, deleted, or archived.
After deciding what you need to move and where in Google you want to move it, it's time to connect the platforms. Connecting a personal Google Drive account is a straightforward OAuth connection, but Google Workspace involves a couple of extra steps the first time. Movebot can create a service account automatically, but you'll then need to use an admin account to delegate domain-wide authority. If you don't know how to do this, you can follow the guide in our documentation.
To connect your server, choose "Microsoft Windows/Apple OSX" and the token for your integration will automatically generate. From there, all you need to do is download Movebot's file server agent which is an executable file. Download the appropriate version, and run it on your target machine.
Next, enter your unique token. You can find this in Movebot when setting up an integration. You'll see a note when you choose this connection that your token will only be viewable once. This is to heighten security, so it's important to make a copy of this and paste it immediately in the agent and/or keep a copy somewhere safe.
Once you have your token, run the agent on your device and paste the token when prompted. Movebot will then be connected to your server. After the connection is made, the file server essentially acts as any other storage platform, meaning you can move files between the server and other storage at will. You can then navigate your folder structure and server, map users via CSV or manually through Movebot's web UI picker.
One thing to keep in mind is that it's important to have the agent running whenever you're moving files between the server and the Google Drive account. If the agent is shut down, it won't be able to connect to Movebot and any ongoing transfers will stop.
Advance
When the server and Google account are connected, it's time to start running transfers. This can be done down to the folder level, and you can break your migration into as many smaller transfers as you need and choose when to run them.
One helpful option that you have in Movebot is the ability to run a preflight discovery scan across your local server which simulates a migration and will show you any errors that may be encountered, a breakdown of the entire file and data structure, and analytics of the content. Fortunately, moving into Google is usually straightforward, because Google has no limitations for file names and can have up to 100 nested folders.
You can run multiple transfers at the same time, or schedule them out to make sure the most important files are moved first. What you don't need to do is schedule the jobs for when nobody is active on the server, because Movebot doesn't require any downtime and can still move all files across thanks to advanced delta migration functionality.
Cutover
The reason there is no downtime required is because Movebot works similar to a copy and paste operation. The files aren't moved but rather copied as they are in the moment. Then, if any changes are made, a delta migration will check for new files and files that were updated since the last transfer and move only those across. This means users can continue to work on files on the server and know their updates will make it to Google.
After a transfer completes, Movebot will generate a post-transfer report that shows you how much data was transferred, the number of files moved, and more. It will also let you know if any files failed to transfer and why. If the failures don't require intervention on your end, you can rerun the failures from here.
Once the bulk of the files are moved, run delta migrations as needed. There's no limit to the number of delta migrations you can run, so you can continue to run delta migrations until all of the files you need are moved over.
Simplifying file server to Google Drive Migrations
Movebot keeps Google Drive migrations simple, whether it's hundreds or thousands of users, on-premise to the cloud, or cloud to cloud. It's always simple, fast, and cost-effective and a chosen Google Drive migration tool globally.
If you'd like to try Movebot for yourself and see why it's a leader for data migrations, you can start a free trial. Simply register for an account and automatically get 50GB free, with no credit card required and no need to talk to a sales team or go through a product demo. Start your free trial now to get started.