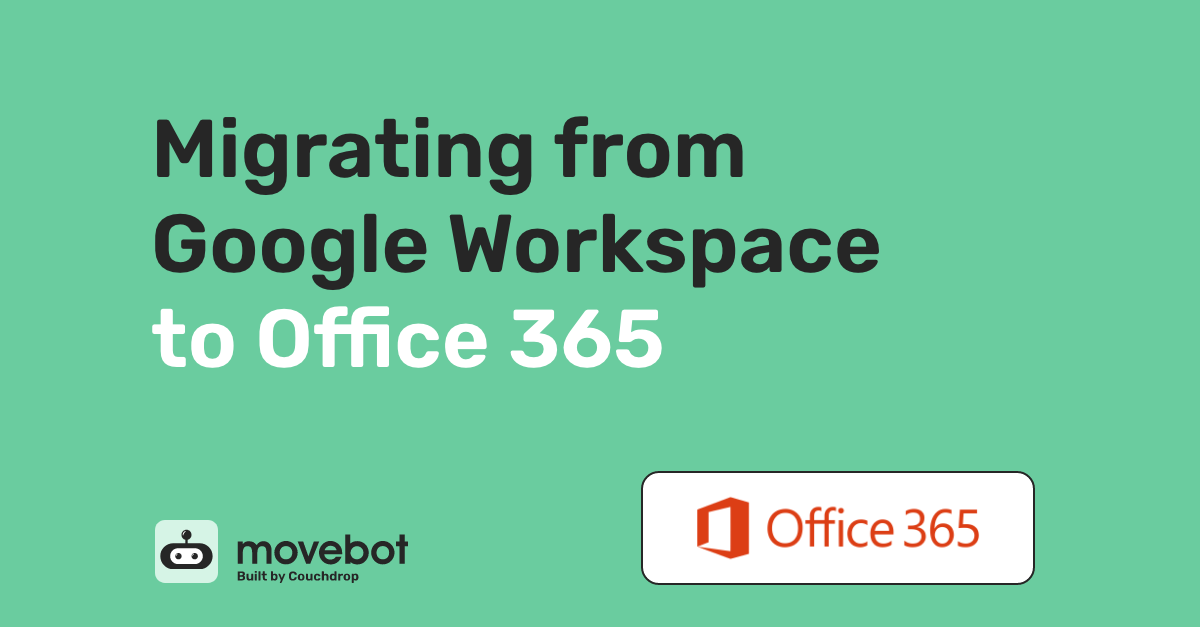Migrating between different ecosystems might seem like it's a difficult, complicated task thanks to the different ways organizations approach things like cloud storage and emails, but it doesn't have to be. With different rules, restrictions, and methods, migrating from Google Workspace to Office 365 might seem like more trouble than it's worth at first glance.
But not with Movebot.
Movebot takes the complexity out of migrations, whether you're moving emails, files, or both from Google to Microsoft. It's true that the ecosystems are very different, but you don't need to worry about that--Movebot will take care of those differences for you.
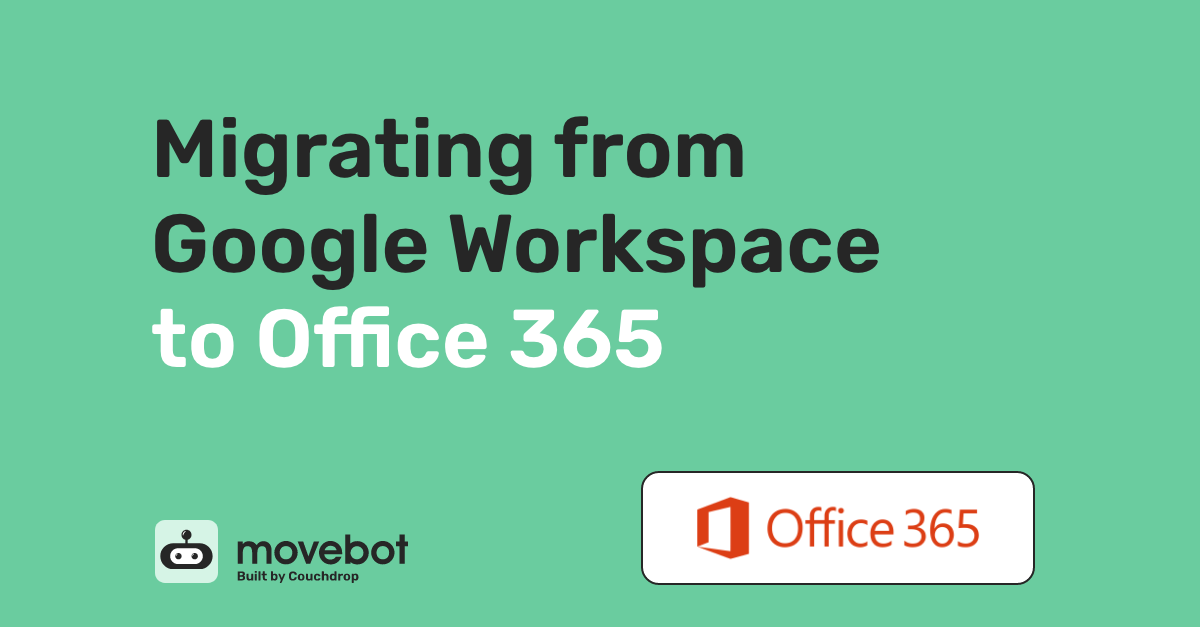
Preparing to migrate from Google Workspace to Office 365
Office 365 has more restrictions than Google in many aspects, meaning that your data may need to be transformed in order to be compatible with Microsoft's requirements. Movebot has features to make most of these adjustments for you automatically if you like, but if you'd rather do it yourself there are a few things you should be aware of.
Supports files and emails
We built Movebot to be the best data migration tool around, and it can move both files and emails at unmatched speeds. This means you can move files from Google Workspace to SharePoint and migrate emails from Gmail to Outlook in one place.
But Movebot goes a step further with the different approach we take to email migrations. Movebot treats emails the same as any other type of data. Because of this, you can move emails between email platforms but also to cloud storage platforms as well. For instance, if you want to keep a record of emails sent 10 years ago but don't need them in an Inbox, you can simply send those emails to the cloud, such as to a SharePoint site.
When moved into a storage platform, emails are saved as .eml files that include all associated metadata. These files can be opened with a variety of applications, including many web browsers. And, if you ever need them back in a user's Inbox, Movebot can migrate those emails back into an email platform--including to a different user than the original.
Office 365 name and character limits
Google is one of the most generous cloud storage platforms around when it comes to file and folder naming. In Google Workspace, you can have duplicate file and folder names, and use any character you want as part of the file name.
This isn't the case for Microsoft.
When moving files into SharePoint, for instance, there are several illegal characters that can't be used in either file or folder names. Trying to move objects with these characters in the name will result in an error since they are unsupported, and the object simply won't be moved.
Movebot's filename sanitization feature can take care of this automatically for you. Any characters that can't be used in the destination can be replaced with a compatible substitute during the migration, meaning you don't have to manually change all of them yourself. Although, if you would rather do this manually, Movebot can help you find all affected files as part of the scan functionality.
Moving emails into Outlook
Like with file naming conventions, there are some small differences with emails that are helpful to know when migrating from Google Workspace to Outlook. Google Workspace Gmail uses labels as a way to organize emails. Labels are similar to folders, except that a single email can belong to multiple labels at once. Outlook uses a traditional folder structure instead, so an email can only be in one place.
Where this can become an issue is deciding where to move that single file email file to as part of your migration. Since there is only one file and two or more places where it resides, moving it to multiple folders in Outlook would create a duplicate in each one. Again, Movebot's scan can identify these for you and give you options for how to solve this issue before you start moving any data.
Moving files into SharePoint
If your Google Workspace to Office 365 migration involves moving files into SharePoint, there are a couple things you should watch out for. One is the illegal characters mentioned above. Another is that SharePoint employs strict rate limiting whether you're moving data into or out of the platform. Rate limiting can really slow down your migration, and in some cases there's not much you can do about it.
However, one thing you can do when using Movebot is to turn on SharePoint Ludicrous mode. This mode is exclusive to moving files into SharePoint from another platform and is as fast as it sounds. It's not uncommon to see transfer speeds at multiple times the rate compared to having it off, with next-level speeds you won't see anywhere else.
Migrate from Google Workspace to Office 365 with Movebot
Since Movebot is all about making migrations simple, it doesn't take long to get your connections configured and ready to start moving data. Follow these quick steps to start moving in minutes.
Setting up Office 365 in Movebot
Movebot has two different Microsoft connectors: one for SharePoint and one for Outlook. Depending on what kind of data you're moving, choose the appropriate connector for your project. If you plan on moving files and emails, you'll need to do each connection separately. Connecting Outlook is slightly more complex on the first go and involves creating and setting up an application in Azure. If you haven't done this before or want a refresher, check out our documentation for Outlook Online (Office 365).
Follow the instructions on the connector setup and pay close attention to the example syntax to make sure that Movebot can properly connect to your Office 365 account. After you test the connection and get a successful result, you can move on to connecting Google Workspace.
Setting up Google Workspace in Movebot
Like with the Microsoft connectors, Movebot has multiple options for Google as well. For Google Workspace, you'll want either the Google Workspace one or the Google Workspaces Gmail one. Again, if moving emails and files, create both connections separately.
Connecting Google Workspace involves some preparation in the account, and you'll need an admin account to have the right permissions to make changes. With an admin account, log in to Google Workspace and create a service account so you can give Movebot the permissions it needs to do the migration. See our guide on Google Workspaces Gmail for steps on how to do this.
Configuring your migration project
Movebot works a little differently to most migration tools. You don't have to move all the data in your source, or even do it all in one go. Migrations can be broken down into unlimited smaller projects, down to the folder level. There are also explicit inclusion/exclusion rules that you can set to make sure that you only move the data you actually want in the destination.
Part of the configuration setup that's especially relevant when moving files from Google Workspace to SharePoint is the Content Options section. Here is where you can enable Ludicrous Mode, along with other settings specific for moving data into SharePoint.
If you're doing a mail migration, you'll be asked if you want to move mail, contacts, and/or calendars. Enable everything you want to move during configuration so that your data moves as expected.
Run a Discovery Scan
Movebot's Discovery Scan is a powerful feature that gives deep insights about your source and destination like the number of files you have, the amount of data there is to move, and other helpful features. It can also simulate a move between the two platforms without actually moving data, which is particularly useful when you set data transformation rules and want to make sure the data arrives as you expect.
The scan will also tell you if there are potential issues with data arriving in Office 365. It catches potential issues like bad filenames and duplicates, so you can make adjustments without transferring any data. When you're satisfied with the scan results you can execute the migration.
Reports at every step
Movebot lets you see how your migration is going at any time, with as much detail as you want. Interested in specific stats while the transfer is in progress? The Performance Advisor does just that. Need to make sure no important files failed to transfer? The post-migration report will let you know as soon as the job finishes.
You can also download more detailed reports in the Downloadable Reports tab. Here, you'll have several options to choose from like a folder audit log, permissions report, a report of failures, and more. From the scan to the finished project, you always have full access to see what's happening with your job.
Try a better way of migrating Google Workspace to Office 365
Don't bother with complicated data migration tools that take hours to set up and involve active monitoring. Movebot makes migrating from Google Workspace to Office 365 easy, whether you're moving files, emails, or both. But you don't have to take our word for it.
Try Movebot for yourself by registering for an account and you'll get 250GB free data to move however you want. And you don't even need a credit card. Register for an account now to start your free trial.