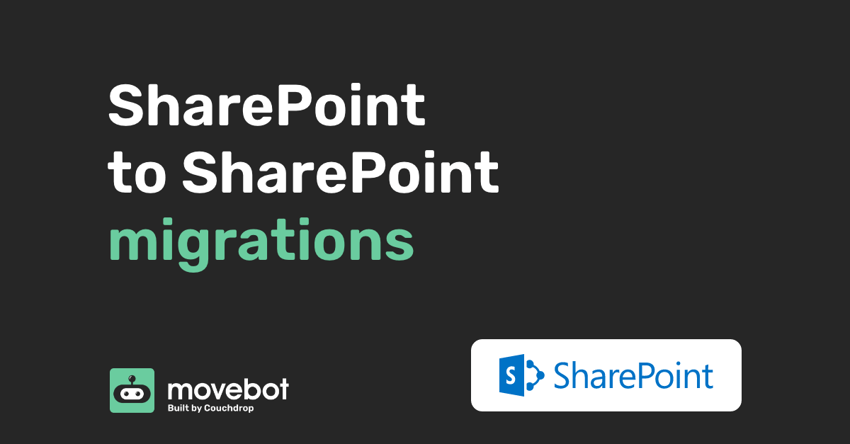One situation that historically had been surprisingly challenging is moving data from SharePoint to SharePoint. Whether you're looking for how to migrate SharePoint from one tenant to another or even move data within the same tenant, it wasn't as straightforward as it should be. Movebot changed that, working as a simple SharePoint to SharePoint migration tool you can use for any combination.
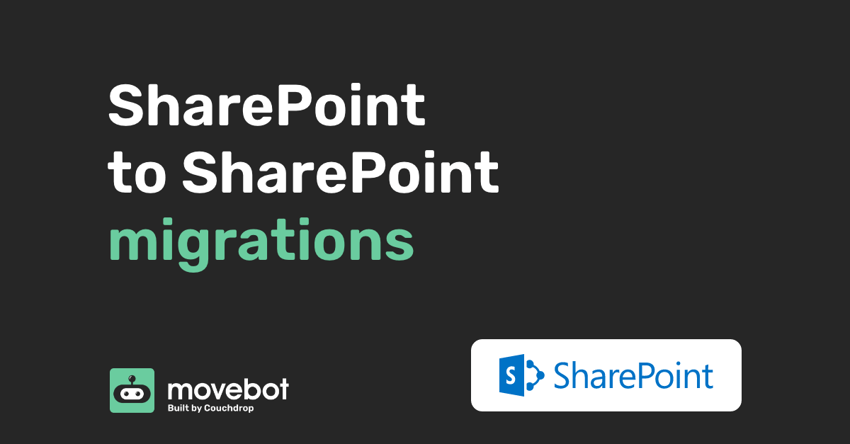
Why can't I use the SharePoint Migration Tool?
The SharePoint Migration Tool is designed specifically to migrate data into SharePoint online, and works for full organization migrations from SharePoint on-prem to SharePoint online. We go into more detail about the SharePoint migration tool and potential obstacles in our article SharePoint Migration Tool Limitations.
Microsoft's other tool, Migration Manager, goes a step further by allowing you to migrate from servers, and some popular cloud platforms into SharePoint. However, a major limitation in both of Microsoft's tools is the lack of support for SharePoint to SharePoint migrations. And unfortunately, it's not as simple as just pulling files across. Manually moving files can be a massive challenge, and since Microsoft doesn't have a suitable tool for moving between SharePoints, the most practical option is to use another migration tool for the job. And Movebot makes these migrations easier than any other data migration tool.
Using Movebot as a Sharepoint to SharePoint migration tool
Movebot works incredibly well as a SharePoint to SharePoint migration tool. To get the best experience with moving data to SharePoint in Movebot, there are a few best practices you should follow to optimize the process. Doing these optimizations will give faster speeds and a smoother experience for your migrations.
General SharePoint Settings in Movebot
Before you set up a migration, there are a couple of things you should know about connecting SharePoint to Movebot to help make moving data easier. One is to make sure you connect with an account that has the right access levels. Connecting with a Microsoft Admin account on its own isn't enough--the account will also need specific permissions. Basically what you need is an Admin account that can access SharePoint and all the related sites. Make sure the Admin account has the following:
- The Admin user must be licensed for SharePoint
- The Admin user must be either a Global admin or a SharePoint admin
- The Admin user needs to have permissions on any Sites you want to migrate
When migrating between SharePoint tenants, you'll want these permissions on both the source and the destination tenant to avoid any permission errors.
Connecting SharePoint to Movebot
No matter which SharePoint to SharePoint scenario you have, you'll connect SharePoint to Movebot in a similar way. First, go to Movebot and add your connection. Name the connection and choose Sharepoint/Onedrive as the Connection Type.
When configuring your connection, make sure to follow the domain structure to avoid errors, and remember to connect as an admin user with the permissions mentioned above. You'll need to create a new application and provide access to Movebot with an Application Client ID and Application Client Secret. If you aren't sure how to do this, follow our guide on SharePoint Online which also includes a step-by-step video.
After connecting through either method, test that Movebot can successfully connect to SharePoint.
Running a discovery scan
After creating your SharePoint connections, you can start building out your project in Movebot. For any SharePoint migration, you'll want to start with a discovery scan after choosing your settings. The discovery scan checks your source and destination SharePoint sites and makes sure that the data will move over properly. The scan will tell if there are any issues like files with duplicate names in the destination, and gives easy-to-understand error messages so you can decide if you need to make any changes before running the actual migration.
The scan can also simulate what the data will look like in the SharePoint site if you apply settings like filename transformation, so you'll know exactly what to expect when running the transfer. Once you're happy with the scan settings, you can go ahead and choose your data to move and start the migration.
Running SharePoint Migrations in Movebot
There are a few different situations where you might want to move data within SharePoint. The good news with these kinds of projects is that you don't have to worry about anything like different platform requirements for elements like file names.
Some typical Sharepoint to Sharepoint migrations are moving data within the same site and tenant to reorganize data, moving data in the same tenant but from one SharePoint site to another, or migrating SharePoint data from one tenant to another. Fortunately, Movebot can handle each of these situations with ease.
How to reorganize data in SharePoint with Movebot
Over time, data in organizations tends to get cluttered and sprawling, no matter how detailed and intricate the data architecture plan is. Users make shortcuts, duplicate files, or temporarily stick a file in a folder for a single use and never touch it again. These kinds of little things add up, with sources suggesting that a hefty chunk of data in a typical organization are duplicates or other useless files.
There are a lot of benefits to organizing and cleaning up data. First is that files are simply easier to find. Another is wasting space, which can lead to unnecessary storage costs over time.
One more major reason for organizing data is to improve results for Copilot for Microsoft 365 and its AI capabilities. The cleaner and better organized the data, the better Copilot will work, which can help increase efficiency throughout the organization.
Movebot can help with this reorganization in a few different ways. One is by using filtering and exclusion/inclusion rules with a transfer project. With this method, you can isolate files you want or don't want--like files that haven't been modified for the last 6 or 7 years--to only move the files you actually need. From there, you can move the other files that don't meet the criteria elsewhere, or go into the SharePoint account and delete them.
How to migrate one SharePoint subsite to another site
One of the most common SharePoint migrations we see is users wanting to move some data in one SharePoint site to another site in the same tenant. When you connect to Movebot with an account that has permissions on both sites, doing a site to site migration is simple.
As part of setting up a transfer project, you may have noticed that you can choose from multiple sites at once as your source. Essentially, this means you can migrate files from multiple sites at once into a single site. Movebot will create a separate job for each site transfer, which you can run simultaneously if you wish.
Along with access to Sites, an Admin account with the right permissions can also access user OneDrive accounts. This means you can move files from the OneDrive account into a SharePoint account, such as migrating a user's files in OneDrive to SharePoint after they leave the organization.
How to migrate SharePoint from one tenant to another
Moving between tenants works similarly to migrating between SharePoint sites in the same tenant, only the two connections will be for separate SharePoint accounts. Simply choose the site(s) you want to migrate as the source, then where you want them as the destination. To keep the sites at the top level, simply choose the root as the destination folder.
Reporting and cutover
After running a transfer, Movebot will generate a post-transfer report that gives you stats about your migration along with information on any files that were unable to be transferred. In these cases, or if users have added more files to the source since the migration, you can run delta migrations to move over just new and newly-modified files. You can run unlimited delta migrations until you have everything you need in the destination SharePoint account, so you don't have to worry about leaving any important data behind.
Make SharePoint to SharePoint migrations easy with Movebot
Movebot simplifies SharePoint to SharePoint migrations with a comprehensive and intuitive interface that just works. By doing some simple setup optimizations like creating multiple connections with Admin accounts with the right permissions, moving data between SharePoint accounts will be simple and incredibly fast. To learn more about the specifics of SharePoint migrations using Movebot, check out The Complete Guide to SharePoint Migrations with Movebot.
Want to give it a try for yourself? You can try Movebot with a 50GB free trial with no credit card or demo required. Simply sign up and go and run some tests for yourself. Sign up for your free trial now to get started.