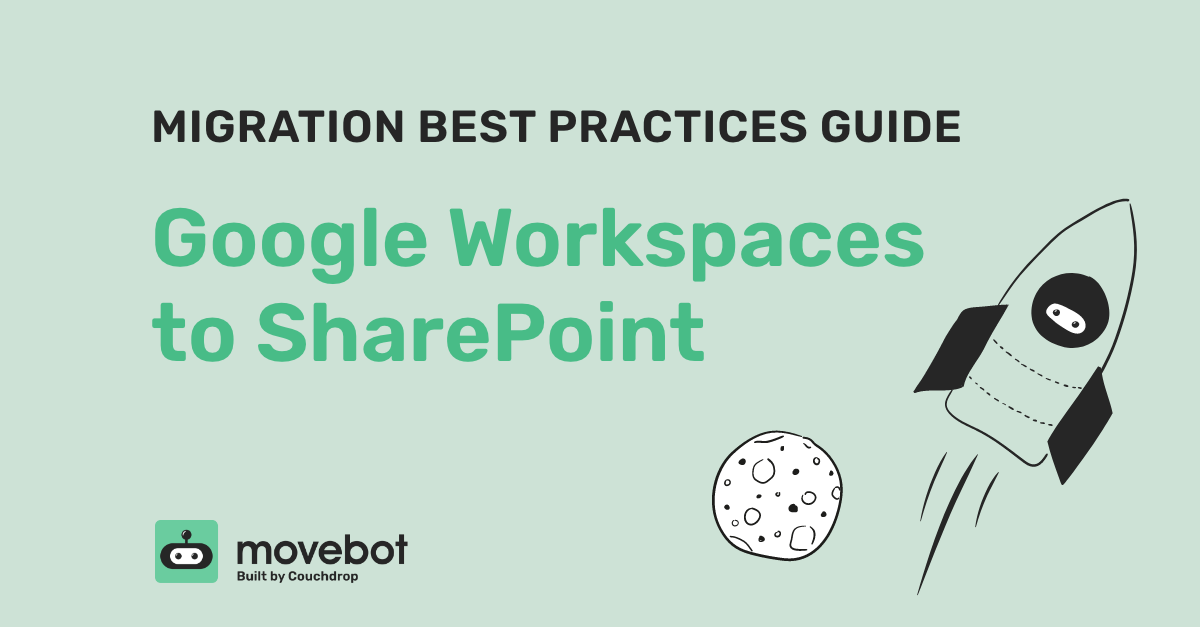Google and SharePoint handle files differently, with different requirements and restrictions that at first glance might seem hard to overcome. But Movebot makes the whole process easy. By following these best practices when moving data from Google Workspace to SharePoint, your migration will be simple and straightforward with Movebot.
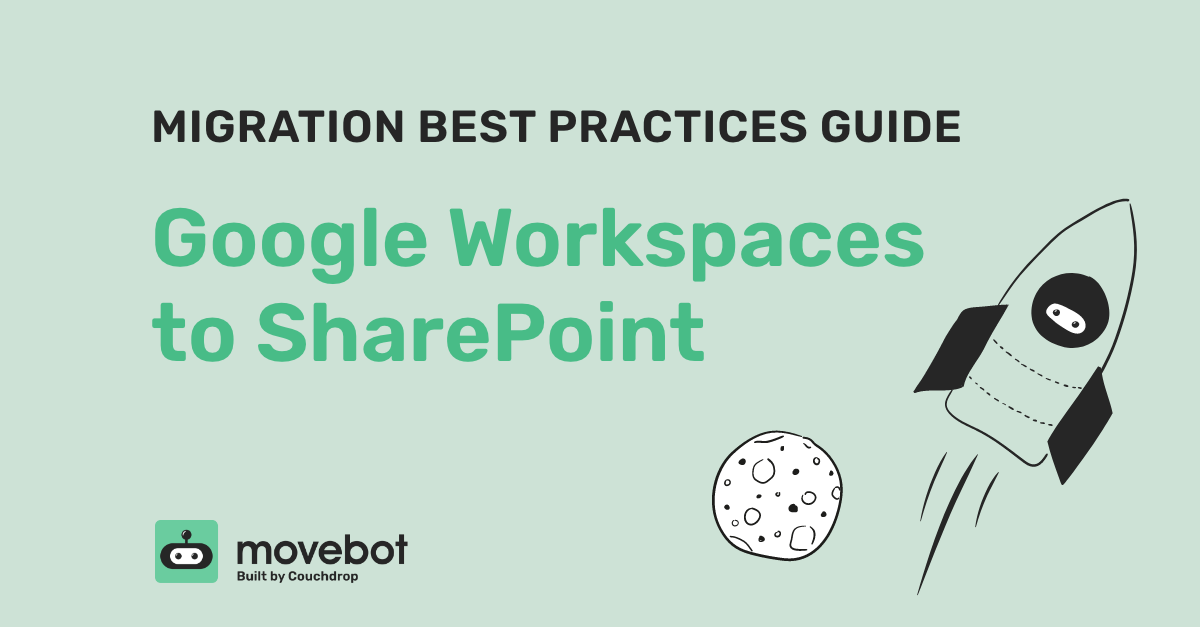
Preparing to migrate to SharePoint
SharePoint has more filename restrictions than Google and doesn’t allow you to have duplicate file and folder names, so you might need to make some changes to your data for it to work for SharePoint.
You have a couple of options for this. The fastest and most straightforward way is to have Movebot sort out any of these issues automatically with filename sanitization. Simply leave the options enabled and Movebot will update filenames and duplicate names automatically. Duplicates will get a duplicate prefix (Dup_#) and illegal SharePoint characters will be replaced. You can even create rules during setup to transform filenames yourself, like if you want to replace a space with an underscore.
The other option is to manually make these changes. With larger data sets this can quickly become a challenge, so if you’re considering this method we recommend running some small, test transfers with Movebot’s options to see if it can help you save time and extra work.
Converting Google Doctypes
One thing that might seem worrying at first is the proprietary Google doctypes like .gdoc and .gsheet. Fortunately, Movebot can handle all of these for you if you don’t disable automatic doctype conversion. These files will be converted to the Microsoft Office Equivalent so any spreadsheets, docs, and presentations will be ready to use in SharePoint.
Decide what files to move from Google Workspace
Movebot has the capability to break down transfers between Google and SharePoint down to the folder level, meaning that you don’t have to move everything in the source if you don’t want to. Start by analyzing the data in the Google account and identify what you actually want to move. If you’re unsure where to start, Movebot can help here as well by helping to identify potential duplicates during the scanning stage you might not want moved to SharePoint.
When setting up your project, you can also set up filters to include or exclude files based on criteria you set. For example, you could exclude all files that haven't been modified for 5 years and exclude them from your move into SharePoint. And because Movebot is platform agnostic and supports moving into over 30 storage platforms, you could take those same files and move them somewhere else like to a storage archive.
Migrating Google permissions
There’s an option in Movebot to migrate sharing permissions, but it’s off by default because different platforms handle permissions in different ways which can lead to unexpected results. If you’re able to, we recommend remaking the permissions in SharePoint instead of migrating them. This is also a great time to review existing permission structures to see if anything should be updated.
If you decide you want to migrate over permissions, Movebot gives you a few different options, like creating the permissions automatically or letting you upload a Permissions or Collaborators Report. You can also map permissions from usernames, emails, or groups via CSV, along with the option to exclude certain permissions like any that weren’t/unable to be mapped.
Migrating Google Workspace to SharePoint with Movebot
Even with some major differences in how Google and SharePoint handle data, Movebot will make your migration quick and simple by doing the hard work for you. All you have to do is connect your Workspace and SharePoint accounts, set up transfers and choose your options, then run the migration, with delta migrations and comprehensive reports to make sure everything arrives as expected.
Connecting Google Workspace to Movebot
First, start out by connecting the Google Workspace source to Movebot. You’ll see when setting up a connection that the field is for an Admin User. It’s important to connect as an organization Admin so you can create a service account and so you have permissions to see and migrate all files to SharePoint. Enter the email address for an Admin user, then add your domain.
Next, you’ll need to delegate domain-wide authority to a Service Account. If you haven’t created a Service Account for Google Workspace before, we have a step-by-step guide for delegating Google Workspace Domain Authority so that you can connect the Workspace account to Movebot for data transfers.
Once you’ve created the Service Account, Link with your Google Domain and Test the Connection. Movebot will tell you if the connection is successful, and once it is, the next step is to create a SharePoint connection.
Connecting SharePoint to Movebot
Like with Google Workspace, you’ll want to connect to SharePoint as an Admin user to make sure the account has the necessary permissions. Along with being an admin account, check that the account has all of these permissions:
- The Admin user must be licensed for SharePoint
- The Admin user must be either a Global admin or a SharePoint admin
- The Admin user needs to have permissions on any Sites you want to migrate
Once you’ve confirmed that the account has the right permissions, add the SharePoint connection to Movebot. We recommend delegated access if possible for a faster and easier connection option, otherwise you can use a Tenant Domain with an Application Client ID and Application Client Secret instead.
If you haven’t made a document library in the SharePoint account, we recommend doing so before the migration, otherwise Movebot can create a default one as part of the transfer.
Choosing SharePoint Settings in Movebot
A couple of settings you may have noticed when setting up SharePoint as a destination in Movebot is the SharePoint Options group of settings. These are special settings that can make moving to SharePoint more reliable.
The first is SharePoint Ludicrous Mode. SharePoint is notoriously slow to move data into, with heavy rate limiting. Ludicrous mode enables you to crank up transfer speeds to Ludicrous levels. It’s currently in BETA, so talk to Support before enabling it to understand the tradeoffs.
The other option is to ignore checksum and size checks in SharePoint. Certain file types in SharePoint return invalid checksums and can’t be verified, which results in a failure. Choosing to ignore these checks will mark these files with a warning instead of an outright failure, notifying you of affected files but still moving them into SharePoint.
Running the migration
Once you’ve selected all your settings, it’s time to start the migration. Movebot can transfer between Google Workspace and SharePoint at the folder level, so you don’t have to move the entire organization at once. You can split up large migrations into as many smaller projects as you want, such as moving one user at a time if that works better.
However, Movebot is perfectly capable of doing migrations, with the added benefit of users being able to continue to work in the source even while the transfer is happening. Movebot works similarly to a copy-and-paste operation, so data isn’t ever taken out of the source. After a project is complete, advanced delta migration capabilities also let you pull across new and newly-modified files, so you can get the most up-to-date versions in SharePoint. All of this can happen in the background without users needing to pause or change how they work.
If you want to clean up your data afterward or set up data management tasks like bulk deletions or setting up Snapshot backups, check out the Task Manager when logged into Movebot.
Google Drive to SharePoint migrations

Just like with Google Workspace, Movebot supports Google Drive to SharePoint migrations. The process for migrating from Google Drive to SharePoint is mostly the same, except for making the connection. Instead of choosing Google Workspace when setting up the connection, choose Google Drive (Personal), and then connect to Google with OAuth.
And of course since personal Google Drives don't support shared drives, there isn't an option to move permissions. But it's simple enough to move a user's drive or specific folders into SharePoint, with the same features for transforming content, ignoring files, and scanning as with Google Workspace.
Make your Google to SharePoint migrations simple
Movebot keeps Google Workspace to SharePoint migrations simple and straightforward. Following these best practices will help you get all of the data into SharePoint with a frictionless migration process that’s uncomplicated, fast, and gives amazing results. To find out about other SharePoint migrations with Movebot, see The Complete Guide to SharePoint Migrations with Movebot.
If you haven’t tried Movebot yet, you can get started with 250GB free with no credit card or sales call required. Simply register an account and you can start moving data in minutes.