There are many different ways to organize files, especially when using cloud storage. Not only can you organize files in virtually unlimited ways, but many cloud storage providers have their own unique way of structuring and sharing files and folders as well. And sometimes a very similar name can refer to a completely different storage method.
With all the different names and ways to store files, it can get confusing to understand what exactly will happen and what permissions and safeguards you have when you store files in a drive. In this article, we'll break down what personal and shared drives are, similarities and differences, and the best ways to use different drive types.

Personal vs Shared Drive
No matter what the specific names are, most cloud storage providers break down drives into two different types: Personal, and Shared Drives. A personal drive will be designed for one individual, while a shared drive will be designed for teams, groups, or the entire organization.
Personal drives
Personal drives belong to a single individual. When supported by the cloud storage provider, this drive will typically be made automatically at sign-up.
All files within a personal drive are owned by the individual. This person has full control over adding, deleting, and sharing files in the drive with other users. Depending on the storage platform, an organization admin may or may not have access to the personal drives of users in their organization by default. However, even when they don't, there's almost always a pathway for admins to gain access, so users shouldn't keep extremely personal or sensitive items in personal drives that are withn organization account.
In some cloud storage platforms, other users' personal drives/folders aren't visible at all. There may be a separate access path for the personal drive or it might be accessible alongside shared folders, with the specific drive changing to each user's personal drive.
Personal drives are best suited for personal items like documents relating to the workplace, non-sensitive off-topic documents, and drafts.
Personal vs private folders
Although they sound like synonyms, personal and private folders are very different. Personal folders belong to an individual while private files have restricted access. Think of personal folders as someone's house, and private ones as a locked closet in a bedroom in the house.
How storage providers handle private folders varies. In some cases, they're completely hidden from users who don't have access. Other times they're visible but locked, such as requiring a password to open.
Sharing items in personal drives
Since one user owns the drive and has full control of the files inside of it, they have full control over how files are shared. Typically, the user can share a specific file or folder by email address/username or by generating a shared link with permissions built-in.
Shared drives
Shared drives. Team folders. Shared sites. Shared with me. All terms platforms use to say that more than one person has access by default.
With Shared drives, ownership can be a little more complicated. A shared drive can belong to a user, a group, a group of groups, and so on. However, any organization admins will have ultimate control over shared drives, and all shared drives technically belong to the organization.
Shared Drives and Shared Folders
Shared Drives are drives owned by an organization. These are meant to be used as a collaborative workspace where everyone can add files and share them with colleagues and others. Both folders and individual files can be added to shared drives.
Shared Folders tend to fall under an individual account, but not always. In some platforms, a shared folder would be a personal folder that is shared with someone else. Many storage providers change these to shared folders automatically, which then belong to the organization. A personal folder that is shared will often become a shared folder, even though it was originally part of a personal account.
Other storage platforms use the term Shared Folder the same way as a shared drive, where everything within is part of an organization with specific permissions.
Restricting access within Team Folders
Many cloud platforms designate between folders that are owned by an organization and private files. And sometimes there’s a mix between the two.
Say you start a new job and get a new company email. When you use cloud storage like Dropbox you’ll probably see a lot of folders you have access to right away as part of a shared drive. But within that drive you see a folder with a Limited Access tag. When you try to open it, a warning tells you that you don’t have access. There are no passwords or workarounds except to ask for someone who has access to grant you access if you need it.
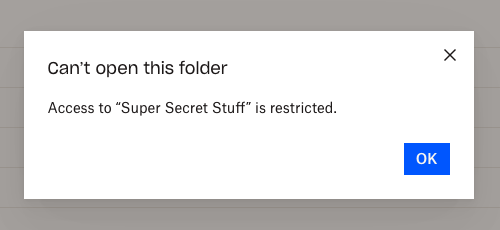 Even though you have access to see the organization’s files, the organization can limit specific folders, making them a hybrid of private and shared; for instance, the Marketing Team could have access to all folders except the Marketing Financials folder that only the manager has access to.
Even though you have access to see the organization’s files, the organization can limit specific folders, making them a hybrid of private and shared; for instance, the Marketing Team could have access to all folders except the Marketing Financials folder that only the manager has access to.
Sharing items in shared drives
One of the main benefits of using shared drives is that they significantly simplify how file sharing works. When creating a shared drive, the user will be prompted to set access and read/write permissions. These permissions will then apply to everything within the folder, although items in a subfolder with stricter permissions will inherit these stricter parameters.
This means sharing is greatly streamlined, especially when using shared drives primarily as a way to give the right people the right access to files. For instance, an admin could create an Accounting shared drive and then give drive edit permissions to everyone in the accounting team. Then any files, invoices, etc that are added to the drive will be shared with that team by default, while people in the marketing department would not have access.
Most cloud storage platforms have either no limit on the number of shared drives an organization can have, or it will be so high that the limit will never be feasibly reached. This means organizations can break down data into as many shared drives as makes sense, and can further customize sharing permissions using Groups.
Groups
Groups are collections of users. While groups might have shared permissions in some platforms, in others they are simply a way to collect a lot of users. This is useful because if you have a large group of users that need to work on a subset of a project, for instance, you can quickly add all the users at once by adding the group. Sharing with groups is much faster than trying to pick dozens of users manually, and users can be added or removed from groups easily.
Migrating files from different drive types with Movebot
With all the different types of drives and ways of sharing folders, it might seem like a headache to try and switch storage providers. Fortunately, if you use a data migration tool like Movebot, these things that would be a headache are taken care of for you. There are a couple of different ways to make sure the right people have access to data after a migration such as migrating users and migrating permissions.
Migrating personal drives
Moving files and folders in personal drives is quick and easy with Movebot. All you need is an account at both places, make the connection, and get transferring. Personal files are simple to move and can simply be carried over or remapped to a new directory on the destination.
Migrating users
When moving between storage platforms, chances are the majority of the users will come along too. When you have a lot of users, you might not want to recreate all of them in the new system. With Movebot, you can migrate users and manually remap them for the destination through a csv file.
This can be useful to make sure that a user gets migrated with the same hierarchy as they used to have. So if they couldn’t see the Super Secret Stuff on the old platform they won’t be able to on the new one either– as long as you configure permissions on the new system too.
Migrating permissions
Part of the PAC process involves deciding if you want to pull over existing sharing and file permissions. Depending on how you’ve handled permissions in the past, this can be useful or it could be a good opportunity to restructure permissions.
Movebot lets you add mapping rules to match source users or groups to the destination user or groups. You can do this as part of the main migration or separately as a delta migration afterwards. We recommend pulling the data first, then the permissions to make sure everything is at the destination before adding rules to the data.
Migrate without having to worry about platform differences
With so many differences in naming and architecture, you might wonder if you need to know all the differences by heart to be able to move files between platforms. Not if you use Movebot.
Movebot was designed to be the fastest and simplest data migration tool there is. There's no setting up virtual machines, trying to figure out how to rename data to fit platform restrictions, none of that. Instead, let Movebot handle the differences for you. Simply choose the settings you want and hit go.
Whether you have a complex hybrid organization system like needing to transfer half a personal Dropbox to Google Workspace and the other half to SharePoint, Movebot can do it. And it's easy enough that you can run migrations completely on your own.
You can try Movebot free without a credit card to find out if it's right for you. And once you're ready to run a full migration, we use simple usage-based pricing. Give Movebot a try and register for a free trial today.


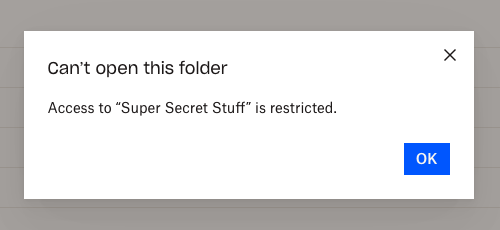 Even though you have access to see the organization’s files, the organization can limit specific folders, making them a hybrid of private and shared; for instance, the Marketing Team could have access to all folders except the Marketing Financials folder that only the manager has access to.
Even though you have access to see the organization’s files, the organization can limit specific folders, making them a hybrid of private and shared; for instance, the Marketing Team could have access to all folders except the Marketing Financials folder that only the manager has access to. 



