Product
Moving Data:
Cloud Migrations Mailbox Migrations BETA On-prem ServersData Management:
Cleanup Tasks BETA Snapshot Tasks BETAResources
Partners
Make migrations easy with a platform-agnostic data migration tool that has zero infrastructure, advanced features, and lightning-fast speeds with no software to install and no lengthy onboarding required.
Try Movebot with 250GB free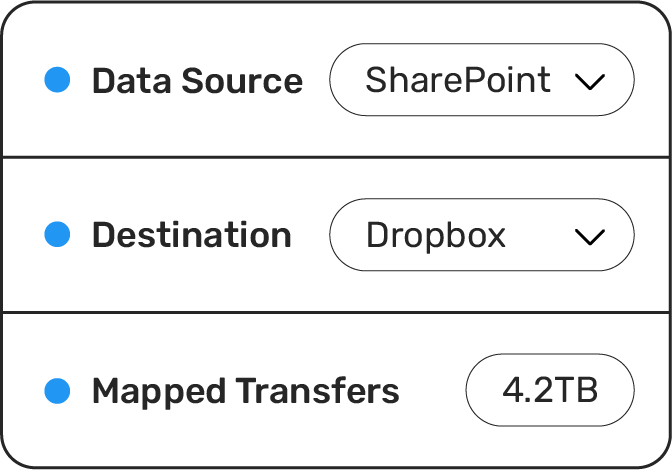
For most organizations, email is a day-to-day tool where older messages are often referenced for projects, communications, or simply as a digital paper trail. Because of how important they are, making a move like a Google Workspace migration to Microsoft Outlook might seem like a huge risk, a challenge not worth the potential reward.
But Movebot makes email migrations like these simple, using a better approach to moving from Google to Outlook that takes the stress out of the move.
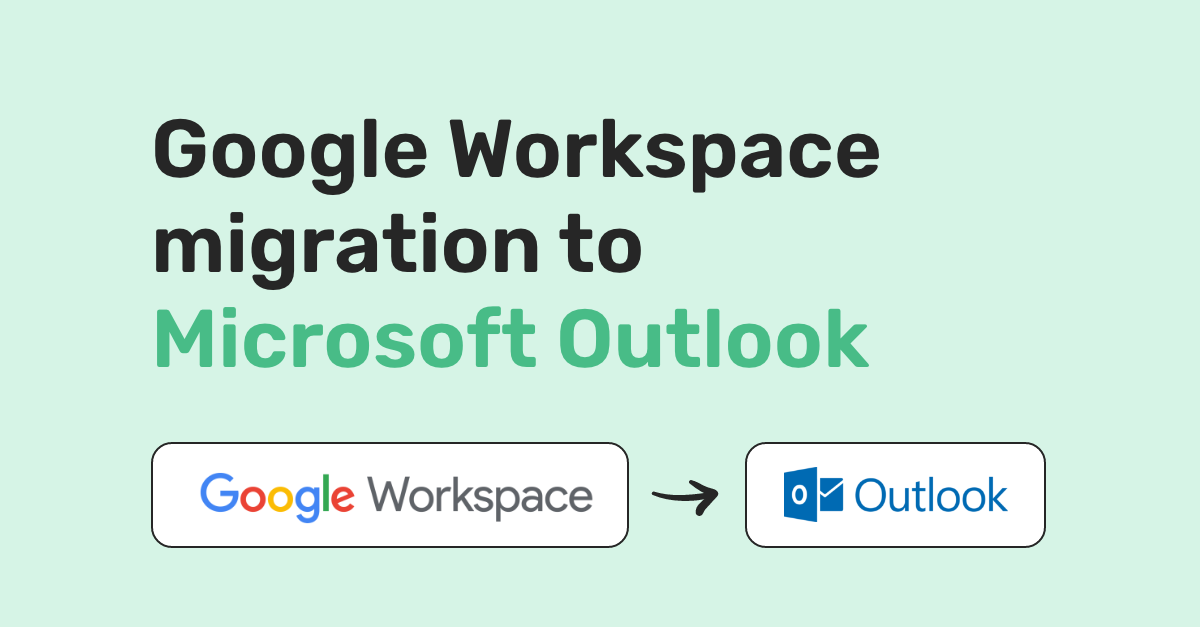
Before starting the migration, there are a couple of things you should review that can help make sure your project will run like you expect. Because of the unique way Movebot handles emails, something else you can do is decide which emails you want to move--you don't have to move an entire user and all of their emails, as described later in this article.
Google Workspace Gmail and Outlook handle some things differently, and knowing this ahead of time can help set you up for success. In Google Workspace, for instance, emails can be sorted into labels, while Microsoft has similar functionality in folders. Gmail uses Starred images and Important tags, while Outlook has Flags and Importance levels.
Because Movebot lets you selectively migrate emails, by designating emails you want to include or exclude in some way, you can make sure to only move the emails you want. Doing this will make your transfer faster, more affordable, and leave the new inboxes less cluttered.
When using Movebot, you can use user mapping to move users from Google Workspace to Outlook as is, but you don't have to do it that way. While it's simple to move one Inbox to another, with some planning you can both move emails and make the new inboxes more suitable for the organization at the same time.
For example, migration tools typically can't add an Important or Flagged status to an email. But what you can do in Outlook is make a folder, name it something like Important, and then put a rule on that folder so all emails in there get marked as important, then move them to the main Inbox. Then, because Movebot lets you move emails between folders, you can filter specific emails to move into that Important folder and your automation rule can handle the rest.
By combining setup in Outlook with Movebot's granular filters and movement capabilities, you can both migrate and organize your emails at the same time.
Movebot approaches emails different from other email migration tools on the market. You'll typically see migration tools that use a per-user licensing model where you move an entire user and all of their emails to the new platform and pay for each user seat. On top of that, there's often an upcharge for larger mailboxes, like any user that has over 50GB of data to move.
Movebot changed all that.
As part of keeping data migrations simple, Movebot moved away from the per-seat model and uses the same pricing structure as other types of data. Users pay for each terabyte of data moved, and that's it. This means if you have an organization with 1,000 users that wants to move from Google Workspace to Microsoft Office and has 5 TB of data, you simply pay for the 5TB. Even at $5 per user, the savings for volume-based pricing are a fraction of the price.
Pricing isn't the only thing that Movebot changed for email migrations. Another major change is the approach to moving users. Email migrations have long been 1:1 migrations, moving a user and all of their emails into the new email platform as another user. We turned this approach on its head, letting you have full control of your data. Not only can you use advanced filtering to only move emails that match a certain criteria--like emails sent in the last 3 years--you can also move them to different labels or different users.
For instance, suppose a user gets a lot of important emails and leaves the organization. It's simple to set up a method for new emails sent to that address to go to another user, but what about their older ones? What if they have emails from years back with essential information or conversations someone will want to follow up on?
With Movebot's method, you don't have to move that inactive user at all. Instead, you can grab their emails and pass them to someone else. The emails will then appear in that user's Inbox for simple reference whenever they need it. And when moving from Google Workspace to Outlook, that user's emails could all be placed into a specific folder in Outlook to keep them distinct from other messages in the Inbox.
While Movebot has no troubles with Google to Outlook migrations, there's actually another advantage to choosing Movebot for email migrations: the option to move email messages to cloud storage. Need to save emails for compliance but don't need them in your mailbox? You can simply send them to the cloud, like moving emails to SharePoint.
So how exactly does this work? It all goes back to how Movebot treats emails like any other type of data. Emails are converted into a .eml file that includes all relevant metadata like Sender and Receiving Date. This file can be opened up and read as if it were an email, but when sent to a mail client like Outlook the metadata will make the file will appear like any other email. This means you can use Movebot for email backup and archival, with the option to restore or move these emails whenever you want.
Once you know the emails you want to move and are ready to start the transfer, it's time to log in to Movebot and get started.
Movebot actually has the ability to move both files and emails from Google Workspace, so you can migrate files to Microsoft (such as SharePoint) and emails to Outlook using one tool. The only thing to be aware of is that there's a separate connector for Google Workspace Gmail and Google Workspace for files, so you'll need to set up a connection for files and another for mailboxes (contacts, calendars, emails) if you're planning to do this.
To get started, you'll need to connect Google Workspace Gmail as a source in Movebot. To do this, add a new connection and choose Google Workspace Email.
In order to move emails, the user you connect to Movebot needs to be able to see those emails, and the best way to do that is to connect as a workspace admin. To set up the connection, add the admin user's email and the workspace domain.
After adding these, you'll need to create a service account and delegate domain-wide authority so Movebot can connect to the Google Workspace account. There's a link when setting up a Google Workspace account that goes to a step-by-step guide on how to make a service account. You'll only need to do this once, or if you ever need to reauthorize and reconnect to the Google Workspace Gmail.
Once you've made the service account, test that the connection is successful using Movebot's built-in status tester.
When connecting Microsoft Outlook 365 to Movebot for the first time, you'll also have a few extra steps to make the initial connection. As before, add a new connection but this time choose Office 365 Outlook.
Put in your tenant domain when prompted, which you can find in your Microsoft 365 Admin portal under Domains.
Next, you'll need to make an application in Azure and give specific permissions so Movebot can connect to the account and move mail. Check out this guide for connecting Outlook/O365 to Movebot for more details on how to do this.
Choose your settings and set up a new transfer. After connecting the two platforms you'll be prompted to choose your source and destination mailboxes, as well as filtering and customization options. If you're doing a full org user-to-user email migration you can skip this step and go straight into scanning and migrating.
If you aren't planning to move all emails, you use Explit Inclusion or Exclusion to filter by characteristics like Sender name, has attachment, subject, and more.
While not a requirement, we always recommend running a scan to check over your settings and make sure the emails will move as expected. This is a great way to check that mapping is accurate and filters are set up properly before making any transfers. Once you're happy with the results, you can start the transfer and move emails at lightning-fast speeds.
Along with emails, Movebot supports moving contacts and calendars as well. When setting up your transfer project you can choose to move contacts and/or calendars as part of the setup. Calendars also include several options to help make sure you only move events you need and won't clutter up the new calendar.
After the migration is complete, Movebot will generate a post-transfer report with stats about the transfer, along with any emails that had issues or failed to move. Like with files, Movebot supports delta migrations so you can easily only move these failures or other new/modified emails in the source without moving the entire user again.
Once you've made the move to Microsoft Outlook and are happy with the results, you can review this guide from Microsoft on organizing your inbox after moving from Gmail.
Movebot makes Google Workspace to Outlook migrations simple, fast, and comprehensive thanks to the unique way of handling emails and options to only move the emails you need. And with no per-user pricing and the option to move emails to other storage platforms, when it comes to moving emails there's no better choice.
Want to see how easy it is to migrate Google Workspace to Outlook with Movebot? You can try it for yourself with a 250GB free trial. You don't need a credit card to go through a sales call and can simply sign up and go. Register now to get started.
Forget complex pricing based on users and licenses. Simply pay for the amount of data you move and nothing else.
Movebot's support team was legendary in their quick responses and willingness to jump on a video conference to talk through how to resolve the problems. They have deep knowledge of their product and of the file storage platforms their solution is built for. We can approach future migrations with a lot less trepidation – given the accuracy and speed of Movebot, but especially because of their support team.
Anthony, Channel Program Review
Movebot has been an indispensable tool for our MSP looking for an efficient and reliable data migration solution. Our experience with it across various platforms, including SharePoint, Egnyte, on-prem file servers migrating to SharePoint, and O365 tenant to tenant migrations has been exceptionally positive. Their support team is responsive, offering assistance via and Discord, which was great in a pinch.
Movebot.io emerges as a frontrunner in data migration tools. Its rapid data transfers, user-intuitive interface, and compatibility across cloud platforms mark it as a standout. Added security measures bolster data protection. In the realm of data migration, Movebot.io truly transforms the landscape, offering a streamlined and elevated experience.
Cody, Channel Program Review
We needed a tool for moving large data sets with detailed enough logging to give us confidence in the successful move of millions of files and folders. Previous tools we used choked on large data sets (>1TB or > 1 Million files) or the logging was too simplistic for us know find errors or have confidence in deleting the source data set at the end of the migration. Movebot solved this for us.
I tried several competitors, and there was always something: lack of human contact, price, quality, speed, etc. I started looking around and ended up meeting with the VP of Sales for Movebot, he jumped on a call, and we went over the product, capability, and next steps and WOW. I have been using Movebot for a while now, and to be honest, there is no one out there doing the job the way they do.
Edgar, Channel Program Review
Fantastic experience... We were able to do a file migration for a high-priority / high-touch client and move them to Azure AD from their on-prem environment in approximately 48 hours. The scanning and the data move itself really felt seamless. Thank you so much for the tool and to your incredible team!
Gabriel, Channel Program Review